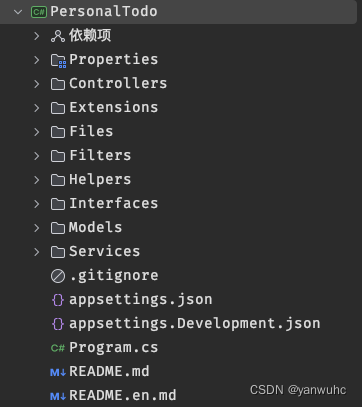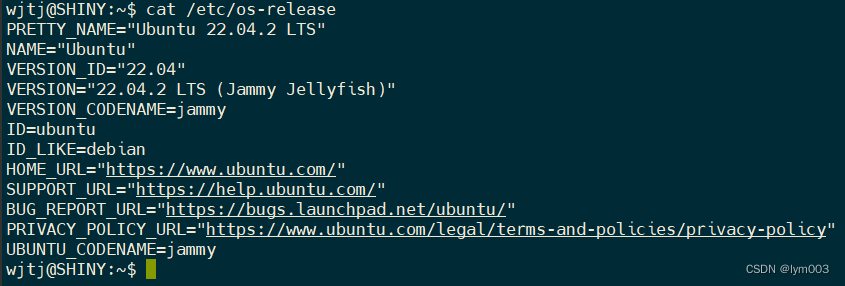目录
- 先基本的发布
- 配置发布属性
- 服务器安装环境
- 上传发布文件
- 在IIS上添加站点
- 配置网站
- 配置程序池
- 添加web.config
先基本的发布
操作:右击web项目的《发布》按钮。选文件
配置发布属性
部署模式,如果框架依赖部署不行,可以尝试:独立
服务器安装环境
对应的.NET Core Server环境:
安装.NET Core Windows Server Hosting
查看模块安装是否成功,安装完成后再模块中会显示AspNetCoreModuleV2模块
如果没有,可以尝试右侧的操作栏,进行添加/编辑
上传发布文件
把文件上传到服务器上,放到自己指定的目录
在IIS上添加站点
右击=》添加网站
配置网站
配置完确认即可:
- 指定网站名称
- 指定网站承载程序的路径,也就是我们,第3步骤,的路径
- 指定IP+端口
配置程序池
选:无托管代码
添加web.config
最后一步,在我们程序目录下添加web.config,来告诉IIS我们启动的程序集,参数名:arguments
<?xml version=\”1.0\” encoding=\”utf-8\”?>
<configuration>
<location path=\”.\” inheritInChildApplications=\”false\”>
<system.webServer>
<handlers>
<add name=\”aspNetCore\” path=\”*\” verb=\”*\” modules=\”AspNetCoreModuleV2\” resourceType=\”Unspecified\” />
</handlers>
<aspNetCore processPath=\”dotnet\” arguments=\”.\\yiri.web.dll\” stdoutLogEnabled=\”false\” stdoutLogFile=\”.\\logs\\\” hostingModel=\”inprocess\” />
</system.webServer>
</location>
</configuration>
<!–ProjectGuid: e28011f3-5b69-4327-9276-9c73e610a041–>
验证,大功告成
到此这篇关于.Net Core部署IIS的最细步骤的文章就介绍到这了,更多相关.Net Core部署IIS内容请搜索悠久资源网以前的文章或继续浏览下面的相关文章希望大家以后多多支持悠久资源网!
您可能感兴趣的文章:
- IIS上部署你的ASP.NET Core Web Api项目及Swagger(图文)
- 基于ABP架构开发的.NetCore项目部署到IIS问题汇总
- Jenkins编译.NET Core、.NET Framework项目并远程部署到IIS
- 详解IIS在ASP.NET Core下的两种部署模式
- IIS部署ASP.NET Core项目及常见问题总结
- 在IIS上部署ASP.NET Core Web API的方法步骤
- 如何在ASP.NET Core应用程序运行Vue并且部署在IIS上详解
- 在IIS上部署ASP.NET Core项目的图文方法