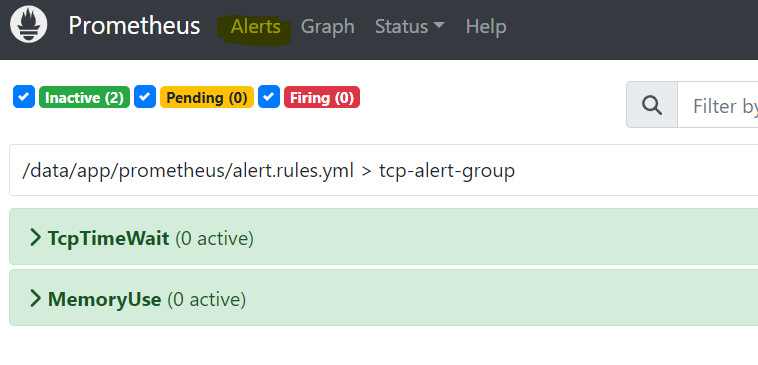目录
- 0. 背景
- 1. 介绍
- 2.快速入门
- 3. 高级使用
- 3.1 多标签会话
- 3.2 SSH隧道
- 3.3 会话管理器
- 3.4 宏和脚本
- 3.5 远程桌面
- 3.6 自定义设置
0. 背景
今天在Ubuntu使用neovim时,我把了我各种neovim插件还有配置都安装上之后,发现格式有些问题。
我是使用xshell去连接的服务器,一起提示我安装试用版的xmanager
我苦笑了一下,花钱,不太现实。
于是我就把目光投向ModaXterm开源软件
MobaXterm官方网站
下图为我服务器中正常展示的样子
下图为我xshell中的展示样子
1. 介绍
MobaXterm是一款提供了全面工具集的软件应用程序,用于远程计算。它专为系统管理员、IT专业人员和开发人员设计,他们需要从本地计算机访问远程服务器、管理网络资源并执行各种任务,以提高生产力和效率。
以下是MobaXterm的一些关键特性:
- 远程终端:MobaXterm允许您建立安全的SSH、Telnet或Rlogin连接到远程服务器,并从本地计算机访问这些服务器的命令行界面。
- X11服务器:它包含一个X服务器,可以让您在远程运行图形应用程序,并将其显示在本地计算机上。
- SFTP和FTP客户端:MobaXterm提供内置的SFTP(SSH文件传输协议)和FTP(文件传输协议)客户端,可以安全地在本地计算机和远程服务器之间传输文件。
- 远程桌面:您可以建立RDP(远程桌面协议)连接到Windows系统,并从MobaXterm远程控制它们。
- 网络工具:MobaXterm提供各种网络工具,例如端口扫描、网络扫描器、SSH隧道等,以便于网络管理和故障排除任务。
- 会话管理:它允许您保存和管理多个远程连接,便于连接到频繁访问的服务器。
- 宏和脚本:MobaXterm支持宏和脚本功能,可以自动化执行任务,提高工作效率。
2.快速入门
MobaXterm的快速入门可以按照以下步骤进行:
1.下载和安装:访问MobaXterm官方网站(https://mobaxterm.mobatek.net/),根据您的操作系统(目前只支持windows系统)下载适合您的版本,并按照安装向导进行安装。
注:推荐下载23.0稳定的版本。
2.启动MobaXterm:安装(双击即可安装,十分方便)完成后,打开MobaXterm应用程序。
打开后的样子:
可以设置黑色主题
3.远程连接:在MobaXterm主界面上,您可以看到"Session"按钮,点击它打开"Session"对话框。
4.创建新的会话:在"Session"对话框中,您可以选择不同的远程协议(SSH、Telnet、RDP等)和相关选项。例如,选择SSH协议,并输入远程服务器的IP地址、用户名和密码。
5.连接远程服务器:完成会话设置后,点击"OK"按钮,MobaXterm将尝试建立与远程服务器的连接。如果一切正常,您将会看到一个新的终端窗口,显示您已成功登录到远程服务器。
6.远程文件传输:如果您需要在本地计算机和远程服务器之间传输文件,您可以使用MobaXterm的内置SFTP或FTP客户端。在主界面上点击"SFTP"或"FTP"按钮,然后输入远程服务器的连接信息和身份验证凭据,即可进行文件传输操作。
7.运行图形应用程序:如果您需要在远程服务器上运行图形应用程序,并在本地计算机上显示,您可以使用MobaXterm的X11服务器功能。在远程服务器上安装并启动所需的图形应用程序,并在MobaXterm中打开一个新的X11会话。之后,任何运行的图形应用程序都会在本地显示。
这些步骤可以帮助您快速上手使用MobaXterm进行远程连接和管理任务。您还可以进一步探索MobaXterm的功能和选项,以适应您的特定需求。
3. 高级使用
3.1 多标签会话
MobaXterm 支持在同一窗口中管理多个会话。通过使用多标签功能,您可以轻松切换不同的远程连接或会话,无需打开多个窗口。点击主界面上的 “+” 按钮或使用快捷键 Ctrl+T,即可创建新的会话标签。
3.2 SSH隧道
MobaXterm 的 SSH 隧道功能允许您建立本地和远程之间的安全通信。在 MobaXterm 设置中的 “SSH” 选项卡中,选择 SSH 协议并配置隧道设置,轻松创建和管理 SSH 隧道。
3.3 会话管理器
MobaXterm 的会话管理器让您能够保存和组织不同的会话配置。点击主界面上的 “Session” 按钮,然后选择 “Session Manager”,即可轻松管理会话配置。您可以将常用的连接和设置保存为会话配置文件,方便快速访问和使用。
3.4 宏和脚本
MobaXterm 支持宏和脚本功能,可以自动化执行一系列操作。您可以录制和回放宏,或者使用 MobaXterm 的内置脚本语言编写脚本。这种功能能够显著提高工作效率和自动化重复性任务的执行。
详细步骤:
1.录制宏:打开 MobaXterm 软件,并登录到 MobaXterm 主界面。点击主界面上的 “Macro” 按钮,打开宏管理器。在宏管理器中,点击 “New macro” 按钮创建新的宏。在弹出的录制对话框中,输入宏的名称,并选择要录制的会话类型(如 SSH、RDP)。点击 “Start recording” 开始录制宏。在会话窗口中执行您想要录制的操作,例如输入命令、执行操作等。完成录制后,点击宏管理器中的 “Stop recording” 按钮停止录制。在宏管理器中,您可以编辑宏、设置快捷键,并保存宏配置。2.回放宏:在宏管理器中选择您要回放的宏。如果您设置了宏的快捷键,您可以使用相应的快捷键来回放宏。否则,您可以通过点击宏管理器中的 “Play macro” 按钮来回放宏。MobaXterm 将自动执行宏中录制的操作,并在会话窗口中显示结果。3.使用内置脚本语言:打开 MobaXterm 软件,并登录到 MobaXterm 主界面。点击主界面上的 “Macro” 按钮,打开宏管理器。在宏管理器中,点击 “New macro” 按钮创建新的宏。在弹出的录制对话框中,输入宏的名称,并选择 “Bash script” 或 “Python script”。编写您的脚本代码,并保存宏配置。在宏管理器中,选择您创建的脚本宏,并点击 “Run macro” 按钮执行脚本。
举个例子:
1.录制宏:
- 打开 MobaXterm 软件,并登录到 MobaXterm 主界面。
- 点击主界面上的 “Macro” 按钮,打开宏管理器。
- 在宏管理器中,点击 “New macro” 按钮创建新的宏。
- 在弹出的录制对话框中,输入宏的名称,如 “ComplexMacro”,并选择要录制的会话类型,例如 SSH 会话。
- 点击 “Start recording” 开始录制宏。
- 在 SSH 会话窗口中执行一系列复杂操作,例如:
- 登录到远程服务器。
- 执行命令来启动一个应用程序。
- 检查命令的输出并提取关键信息。
- 根据输出结果执行进一步的条件操作。
- 上传或下载文件。
- 关闭会话等。
- 完成录制后,点击宏管理器中的 “Stop recording” 按钮停止录制。
- 在宏管理器中,您可以编辑宏、设置快捷键,并保存宏配置。
2.回放宏:
- 在宏管理器中选择您要回放的宏,例如 “ComplexMacro”。
- 如果您设置了宏的快捷键,您可以使用相应的快捷键来回放宏。否则,您可以通过点击宏管理器中的 “Play macro” 按钮来回放宏。
- MobaXterm 将自动执行宏中录制的一系列复杂操作,并在 SSH 会话窗口中显示结果。
3.使用内置脚本语言:
- 打开 MobaXterm 软件,并登录到 MobaXterm 主界面。
- 点击主界面上的 “Macro” 按钮,打开宏管理器。
- 在宏管理器中,点击 “New macro” 按钮创建新的宏。
- 在弹出的录制对话框中,输入宏的名称,如 “ScriptMacro”,并选择 “Bash script” 或 “Python script”,取决于您想要使用的脚本语言。
- 编写您的脚本代码,执行一系列复杂操作。以下是一个示例:
Bash 脚本示例:
# 设置远程服务器信息
host=\”example.com\”
username=\”your_username\”
password=\”your_password\”
# 连接到远程服务器
echo \”Connecting to remote server…\”
sshpass -p $password ssh $username@$host << EOF
# 在远程服务器上执行命令
echo \”Executing command on remote server…\”
ls -l
# 在远程服务器上执行更多命令
echo \”Executing more commands on remote server…\”
df -h
whoami
EOF
echo
echo \”Script execution completed.\”
python 脚本示例
#@forlce!/usr/bin/env python
import paramiko
# 输出欢迎消息
print(\”Welcome to MobaXterm Scripting Example!\\n\”)
# 设置远程服务器信息
host = \”example.com\”
username = \”your_username\”
password = \”your_password\”
# 连接到远程服务器
print(\”Connecting to remote server…\”)
ssh = paramiko.SSHClient()
ssh.set_missing_host_key_policy(paramiko.AutoAddPolicy())
ssh.connect(hostname=host, username=username, password=password)
# 在远程服务器上执行命令
print(\”Executing command on remote server…\”)
stdin, stdout, stderr = ssh.exec_command(\”ls -l\”)
print(stdout.read().decode())
# 在远程服务器上执行更多命令
print(\”Executing more commands on remote server…\”)
stdin, stdout, stderr = ssh.exec_command(\”df -h\”)
print(stdout.read().decode())
stdin, stdout, stderr = ssh.exec_command(\”whoami\”)
print(stdout.read().decode())
# 关闭 SSH 连接
ssh.close()
print(\”\\nScript execution completed.\”)
在宏管理器中,选择您创建的脚本宏,例如 “ScriptMacro”,并点击 “Run macro” 按钮执行脚本。
3.5 远程桌面
MobaXterm 提供远程桌面功能,允许您通过 RDP 协议连接到 Windows 远程桌面。在 “Session” 对话框中选择 RDP 协议,并输入远程 Windows 机器的 IP 地址和凭据,即可方便地远程访问桌面环境。
这个功能是我比较喜欢,下面是详细操作:
- 打开 MobaXterm 软件,并确保您已成功登录到 MobaXterm 主界面。
- 点击主界面上的 “Session” 按钮,打开会话管理器。
- 在会话管理器中,点击 “New session” 按钮创建新的会话。
- 在 “New session” 对话框中,选择 “RDP” 协议。RDP 是远程桌面协议,用于连接到 Windows 远程桌面。
- 在 “Basic RDP settings” 部分,输入远程 Windows 机器的 IP 地址。您可以在 “Remote host” 或 “Remote host (or domain)” 字段中输入 IP 地址。
- 如果需要,您可以在 “Username” 和 “Password” 字段中输入远程 Windows 机器的凭据(用户名和密码)。如果您希望在连接时输入凭据,可以选择 “Ask for password” 选项。
- 如果您的远程 Windows 机器使用了不同的 RDP 端口(默认为 3389),您可以在 “Advanced RDP settings” 部分的 “Port” 字段中指定正确的端口号。
- 根据需要,您可以在其他选项卡中配置更多高级设置,例如显示选项、音频选项和文件传输选项。这些选项可以根据您的需求进行调整。
- 完成设置后,点击 “OK” 按钮以保存会话配置。
- 在会话管理器中,您将看到刚创建的 RDP 会话。双击该会话或选择该会话并点击 “Start” 按钮,即可启动 RDP 连接并连接到远程 Windows 桌面。
- MobaXterm 将建立与远程 Windows 桌面的连接,并在新窗口中显示远程桌面环境。您可以像使用本地计算机一样在远程桌面中进行操作。
请注意,为了成功连接到远程 Windows 机器的远程桌面,您需要确保远程机器具有正确的网络连接,并且已配置允许远程桌面连接的设置。
其中,远程 Windows 机器设置,不同的 RDP 端口(默认为 3389):
- 在远程 Windows 机器上,打开 “运行” 对话框。您可以通过按下 Windows 键 + R 键来快速打开 “运行” 对话框。
- 在 “运行” 对话框中,输入 “regedit” 并点击 “确定”,打开注册表编辑器。
- 导航到注册表路径:HKEY_LOCAL_MACHINE\\SYSTEM\\CurrentControlSet\\Control\\Terminal Server\\WinStations\\RDP-Tcp。
- 在右侧窗格中,找到名为 “PortNumber” 的注册表项。
- 双击 “PortNumber” 注册表项,编辑其数值数据。
- 将数值数据更改为您想要使用的 RDP 端口号。确保端口号是未被其他服务占用的有效端口。
- 完成编辑后,点击 “确定” 保存更改。
- 关闭注册表编辑器。
3.6 自定义设置
MobaXterm 提供丰富的自定义选项,以满足个人偏好和需求。您可以自定义外观、键盘快捷键、字体、颜色方案等。点击主界面上的 “Settings” 按钮,选择相应的设置选项,即可轻松进行个性化配置。这里写起来太多了,可以直接去看看官方文档。
到此这篇关于MobaXterm快速入门、高级使用技巧的文章就介绍到这了,更多相关MobaXterm使用技巧内容请搜索悠久资源网以前的文章或继续浏览下面的相关文章希望大家以后多多支持悠久资源网!
您可能感兴趣的文章:
- MobaXterm连接服务器如何在关闭会话的情况下依然执行程序(最新推荐)
- MobaXterm最新激活专业版
- MobaXterm安装使用图文教程
- MobaXterm详细使用图文教程(MobaXterm连接Linux服务器)
- MobaXterm使用指南(常用功能)
- MobaXterm入门使用教程
- MobaXterm上传下载文件、文件夹到服务器上的操作方法