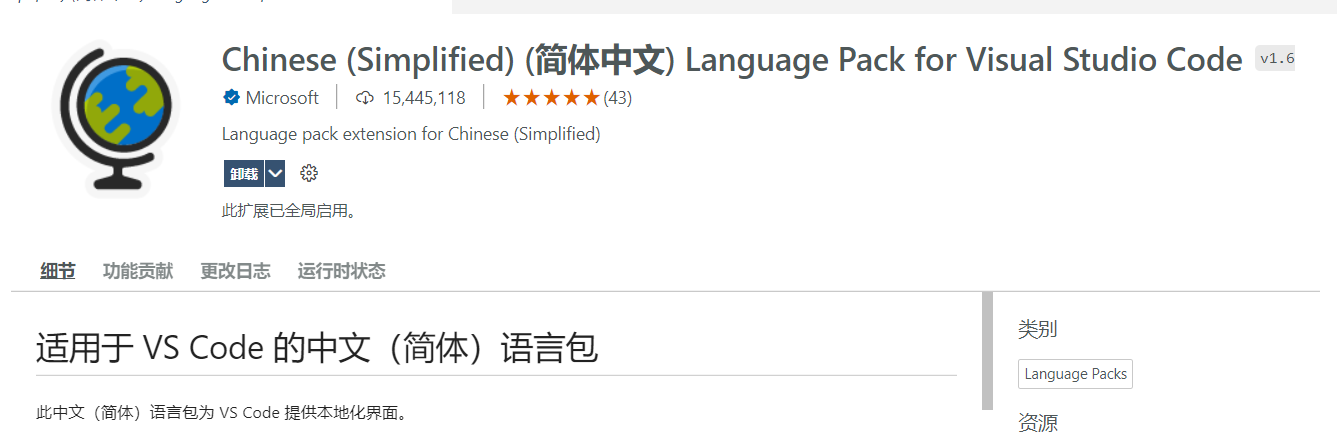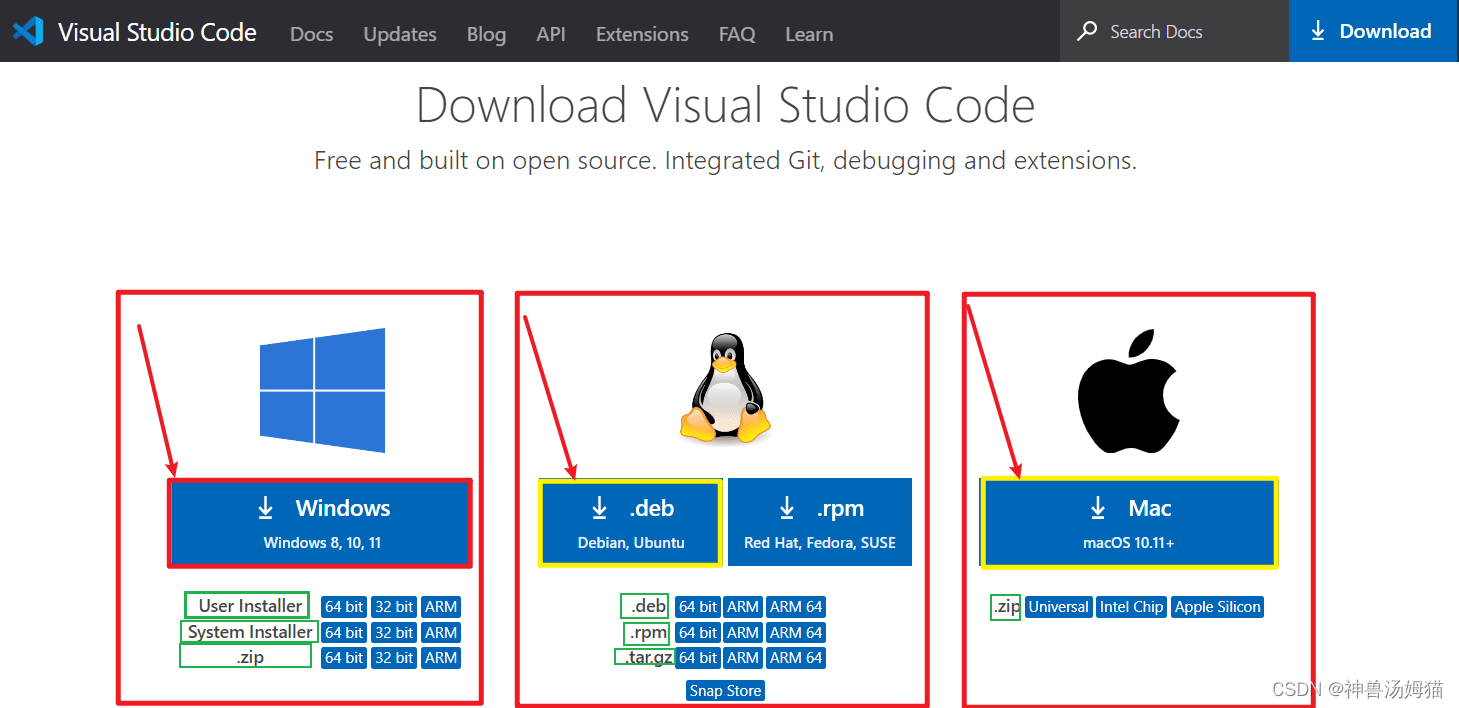目录
- 1.下载 x264
- 2. 使用上一节介绍的方法为 x264 生成支持 debug 的 x264.exe
- 3. 在 VSCode 中打开 x264 源码文件夹
- 4. 创建并配置 launch.json
- 4.1 创建 launch.json
- 4.2 配置 launch.json 的 gdb.exe 路径
- 4.3 配置 launch.json 的 x264.exe 路径
- 5. 创建并配置 tasks.json
- 5.1 创建 tasks.json
- 5.2 配置 tasks.json 的 gcc.exe 路径
- 6. 在 launch.json 添加 x264 的命令参数
- 6.1 先准备一个 yuv 文件
- 6.2 在 launch.json 填启动命令参数
- 7. 调试 x264 源码
- 7.1 打断点
- 7.2 debug
本节用到了上节 Win10环境下 编译 和 运行 x264 搭建的 msys 和 mingw 的环境使用的 MSYS2 MINGW64 、 gcc.exe 、 gdb.exe 都是上一节搭建好的环境
1.下载 x264
https://www.videolan.org/developers/x264.html
解压后
2. 使用上一节介绍的方法为 x264 生成支持 debug 的 x264.exe
我在 D盘 创建一个新的文件夹 x264_vscode_debug,用于存放之后要生成的 x264.exe
上一节博客:Win10环境下 编译 和 运行 x264
打开 MSYS2 MINGW64 输入下面的命令
cd D:\\x264_vscode_debug
cd x264-master
./configure –enable-debug –prefix=D:\\/x264_vscode_debug\\/x264_generat
make
make install
其中 x264_generat 文件夹不要我们自己去创建,后面 make install 的时候会自动生成
这样就生成了 x264_generat\\bin\\x264.exe
3. 在 VSCode 中打开 x264 源码文件夹
4. 创建并配置 launch.json
4.1 创建 launch.json
点击 Run–>AddConfiguration–>c/c++: (gdb) 启动, 就能创建 launch.json
4.2 配置 launch.json 的 gdb.exe 路径
先找到 gdb.exe 的路径(依赖上一节博客搭建的环境)
将 gdb.exe 的路径填到 launch.json 里面,注意要把路径里的 \\ 改成 \\\\
C:\\\\msys64\\\\mingw64\\\\bin\\\\gdb.exe
4.3 配置 launch.json 的 x264.exe 路径
先找到之前生成的 x264.exe 路径
然后把路径填到 launch.json,注意要把路径里的 \\ 改成 \\\\
5. 创建并配置 tasks.json
5.1 创建 tasks.json
点击 Terminal–>Condigure Tasks…–>Create tasks.json from template–>MSBuild Excutes the build target ,就能创建 tasks.json
5.2 配置 tasks.json 的 gcc.exe 路径
找到 gcc.exe 的路径(依赖上一节博客搭建的环境):C:\\msys64\\mingw64\\bin\\gcc.exe
将 gcc.exe 的路径 填到 tasks.json
点击 Run –> Run Without Debugging
terminal 打印没有传命令参数
解决办法是 在 launch.json 添加 x264 的命令参数
6. 在 launch.json 添加 x264 的命令参数
6.1 先准备一个 yuv 文件
6.2 在 launch.json 填启动命令参数
\”-o\”, \”D:\\\\x264_vscode_debug\\\\x264_generat\\\\bin\\\\768_320.h264\”, \”D:\\\\x264_vscode_debug\\\\x264_generat\\\\bin\\\\768×320.yuv\”
参数的意思是: 输入文件为 D:\\x264_vscode_debug\\x264_generat\\bin 路径下的 768×320.yuv ,让 x264 编码,生成输出文件为 D:\\x264_vscode_debug\\x264_generat\\bin 下的 768_320.h264
运行后, terminal 打印如下
同时,也在路径下面生成了 相应的 h264 文件
我们使用 ffplay 播放这个编码好的 768_320.h264
ffplay D:\\x264_vscode_debug\\x264_generat\\bin\\768_320.h264
播放成功,说明编码的 h264 没有问题。
7. 调试 x264 源码
7.1 打断点
7.2 debug
到此这篇关于VSCode搭建x264源码调试环境的文章就介绍到这了,更多相关VSCode源码调试内容请搜索悠久资源网以前的文章或继续浏览下面的相关文章希望大家以后多多支持悠久资源网!
您可能感兴趣的文章:
- 使用vscode搭建javaweb项目的详细步骤
- 超详细VScode调试教程tasks.json和launch.json的设置
- VsCode运行html界面的实战步骤
- VScode更新后安装vetur仍无法格式化vue文件的解决
- VScode 隐藏大量无用的文件比如在看Linux kernel或boot时候
- vscode扩展代码定位实现步骤详解