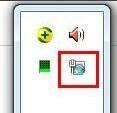本篇文章适用于win8.1RTM、Win8.1 Update平台,其他平台勿用!
如何查看WinSxS文件夹实际大小
上图是到C:\\Windows,找到wins×s后,查看属性即可!
但是,此法查看不够真实,详细查看方法是:
①右击开始菜单–命令提示符(管理员)
②输入下列字符(注意有空格的地方),敲击回车–分析后:6.75G
PS:命令大小写无所谓的。
下面来安全瘦身
在命令窗口再输入下列命令(注意空格的地方)–敲回车
再次用之前查看大小的命令查看一下,现在大小为6.00G,之前为6.75G。效果明显!
相关文章推荐
电脑连接手机热点无法上网的三种解决方法
盗版系统有哪些危害?Windows盗版系统和正版系统有什么区别
电脑网页页面太长怎么截图 网页界面滚动截图的三种方法
电脑中的文件夹图标变成黑色的方块的四种解决方法