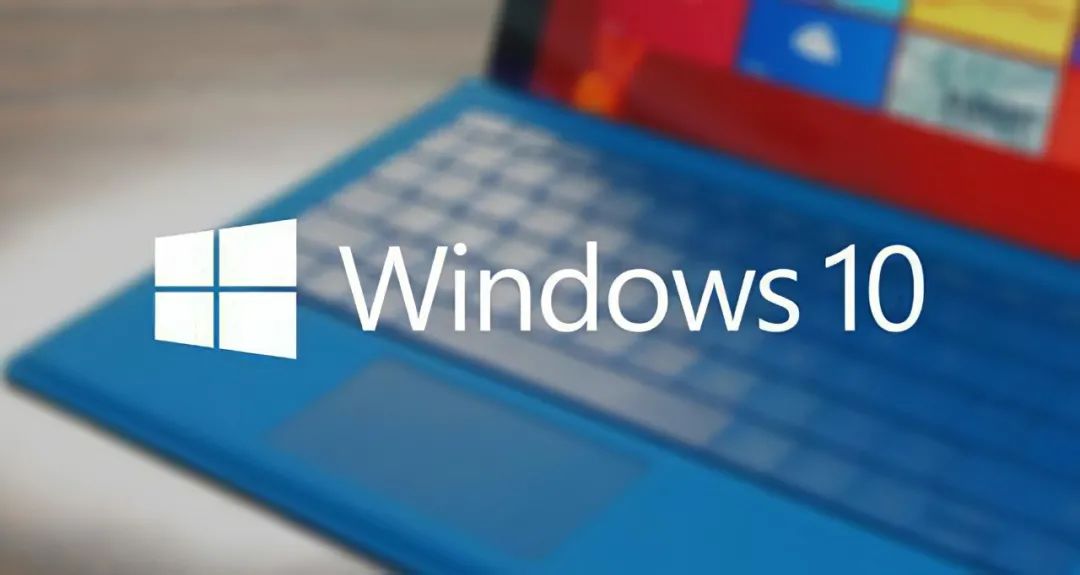最近有很多小伙伴在使用电脑的时候,碰到了问题,说自己右下方的输入法不见了,想要重新调出来,但不知道怎么操作,那么电脑上输入法不见了怎么办?今天小编就来给大家讲一讲电脑桌面不显示输入法的解决方法。
解决办法
方法一、
那就用鼠标在任务栏任一空白处单击一下右键,然后选择“工具栏——语言栏”即可。
方法二、
1.右键点击任务栏,打开任务栏设置;
2.点击打开或关闭系统图标,开启输入指示,即可看到输入法。
方法三、
1.点击电脑桌面左下角的开始菜单,在开始菜单里找到“齿轮状”图标:
2.点击“齿轮状”图标后,即可进入电脑系统的“设置”界面:
3.进入电脑系统的“设置”界面以后,找到“时间和语言”选项:
4.进入“时间和语言”选项以后,点击弹出界面左侧的“语言”:
5.在弹出的界面里找到“首选语言”,点击“添加语言”:
6.在弹出的界面里找到“中文简体(中国)”,然后添加进去:
7.正常情况下,如果用户没有进行额外的操作,进行到“添加语言”这一步,系统就会有中文输入法了,但如果用户改动过系统默认的输入法,哪怕进行到“添加语言”这一步,中文输入法也不一定会弹出来。
接下来咱们再改动下系统默认输入法,在“添加语言”界面的下方,找到“拼写、键入和键盘设置”选项:
8.点击“拼写、键入和键盘设置”选项,然后再点击“高级键盘”设置:
9.点击进入“高级键盘设置”选项以后,选中自己下载的输入法:
10.选中之后,就会发现之前消失的中文输入法,已经可以切换出来了。
以上就是电脑桌面不显示输入法怎么办 电脑上输入法不见了的解决方法的详细内容,更多关于电脑输入法找不到的资料请关注悠久资源网其它相关文章!