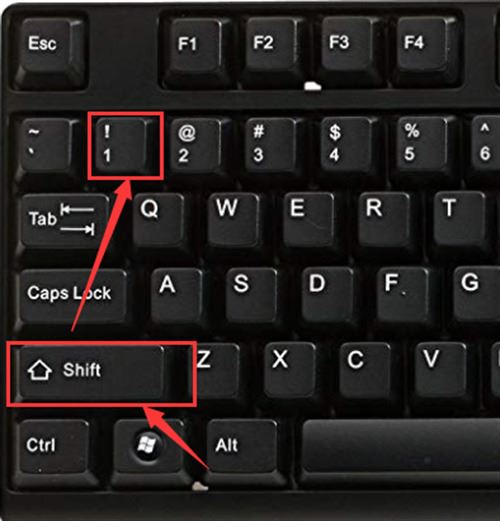在使用电脑的时候,相信大家都可能遇到过这种情况,那就是不小心安装了捆绑软件,或者中毒了原因等,导致电脑不停自动安装垃圾软件,遇到电脑一直自动安装垃圾软件怎么办?下面小编就教下大家拦截电脑自动安装软件的方法教程。
电脑一直自动安装垃圾软件的解决办法
方法一、
1、同时按下“win+R键”打开电脑中的运行,在里面输入“gpedit.msc”并点击确定。
2、在本地组策略编辑器中找到“windows设置”并点击,打开“安全设置”,然后找到“本地策略”并点击。
3、接下来找到“安全选项”并点击。
4、这时候会出先很多的选项,向下拉找到“用户账户管理员批准的提升权限的行为”并双击打开。
5、在这里是本地安全设置,我们把“非windows二进制文件的同意提示”改为“同意提示”。
方法二、
1、首先按下快捷键【Win+R】,打开运行窗口,在里面输入【GPEDIT.MSC】,再点击【确定】按钮,这串字符是用来打开【本地组策略编辑器】的。
2、然后进入到本地组策略编辑器的窗口,点击左侧的【计算机配置】-【管理模板】-【Windows 组件】,在右侧找到【Windows Installer】。
3、接着双击【Windows Installer】选项,在右侧鼠标往下滑动,找到【禁止用户安装】这个选项,接下来我们需要将它开启,这样就可以禁止安装了。
4、最后双击打开【禁止用户安装】窗口,将【未配置】改为【已启用】,在下方【用户安装行为】后面,选择【隐藏用户安装】,别忘了点击确定哦。
方法三、
1、首先按下快捷键“win+R”打开运行菜单,输入“gpedit.msc”并点击确定打开本地组策略。
2、然后依次展开“计算机配置”—“管理模板”—“Windows组件”—“Windows Installer”,双击打开“禁止用户安装”。
3、选择启用并“隐藏用户安装”,电脑就不会自动下载乱七八糟的软件了。
4、然后继续用电脑管家或其他杀毒软件进行全盘杀毒,磁盘大的一般需要几小时,不影响工作的话,可以设置为“杀毒后自动关机”,然后再次开机即可有效解决。
以上就是电脑自动安装垃圾软件怎么办 电脑一直自动安装垃圾软件的解决办法的详细内容,更多关于拦截电脑自动安装软件教程的资料请关注悠久资源网其它相关文章!