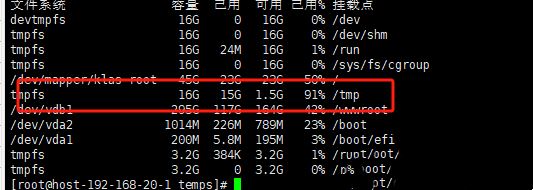桌面窗口管理器占用内存过高会导致我们的电脑或者是笔记本运行卡顿,那么遇到这个问题要怎么解决?用户们可以进入到设备管理器下的显示适配器来更新驱动程序或者是找到superfetch服务项来进行操作,还是不行的话可以直接的重新系统,下面就让本站来为用户们来仔细的介绍一下笔记本桌面窗口管理器占用内存过高的三种解决方法吧。
桌面窗口管理器占用内存过高的三种解决方法
方法一:
1、首先,右键单击桌面左下角开始菜单,单击“设备管理器”选项。
2、打开后找到“显示适配器”选项,单击下拉符号。
3、右键你的显卡驱动,鼠标左键点击“更新驱动程序”选项。
4、选择“自动搜索更新的驱动程序软件(S)”。
5、等待搜索,安装更新你的驱动程序。
6、等待弹出安装完成即可。
方法二:
1、首先,找到桌面左下角“开始”菜单,选中“运行”并打开。
2、接着,在弹出的窗扣中输入命令“services.msc”,点击“确定”进入。
3、然后,右侧窗口下拉,找到“superfetch”服务项,并双击打开。
4、在将“启动类型”修改为“禁用”,并点击下方“停止”在点击“确定”后继续下一步。
5、在服务窗口右侧中找到“Time broker”服务项,双击打开。
6、进入后单击“停止”,点击“确定”,继续下一步。
上一页12 下一页 阅读全文