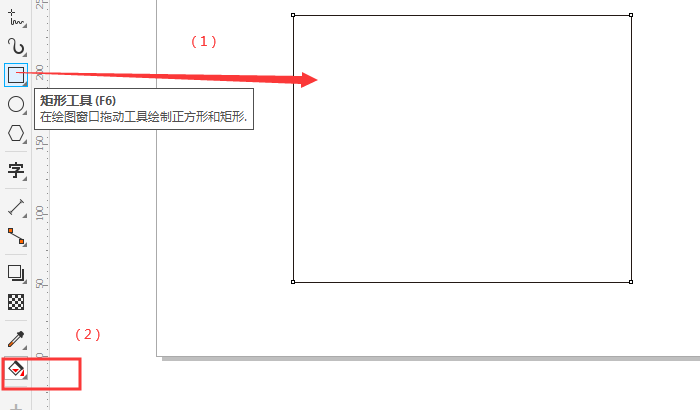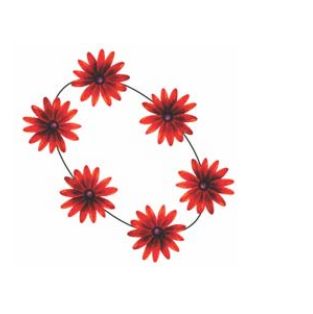后期教程:学习怎么样把图片转手绘/线稿?大家在进行图形设计过程中免不了要利用它将图片转手绘/线稿等操作,那么作为一枚新接触CorelDRAW的小白该怎么利用CorelDRAW将图片转手绘/线稿呢?
CDR中文直装免激活版 v2019.21.2.0.706 附常用快捷键
- 类型:图像处理
- 大小:1.08GB
- 语言:简体中文
- 时间:2019-08-02
查看详情
下面就同小编一起来了解一下用CorelDRAW 2019该如何利用CorelDRAW将图片转手绘/线稿!
方法/步骤:
首先打开CorelDRAW,小编这里的漫画是从网络上任意下载的,下载完成后,接下来就是将漫画导入CorelDRAW中,然后点击菜单栏“位图”-“轮廓描摹”-“线条图”,打开设置面板。大家可以看看效果图。
图1:导入漫画并找到“线条图”来调整图片在右侧出现了属性,当中的属性可以根据自己的要求进行调整,不过一般采用默认就可以,点击“确定”。小伙伴们可以看下图来观察效果的。
图2:调整图片,一般不用调,点击“确定”即可接下来就是在原来的图层上会自动生成一个轮廓图,用鼠标将其点击拖动出来。这里小编就是用鼠标将轮廓图向左移动了,效果见下图。
图3:将图片生成的轮廓图用鼠标拖动出来小编然后就又双击右下角的“轮廓笔”,设置轮廓线的宽度为“细线”。
图4:用“轮廓笔”将轮廓线的宽度设置为“细线”这样,利用CorelDRAW将图片转手绘/线稿就完成了。
图5:生成线稿。
以上就是使用CorelDRAW进行的将图片转手绘/线稿办法,希望能够解决大家在学习使用图形设计软件过程中出现的一些小问题。当然要实现更快速的将图片转手绘/线稿,在使用CorelDRAW中也可以配合使用一些快捷键,减少鼠标点击操作时间,进行更多的学习训练才能更快速上手。