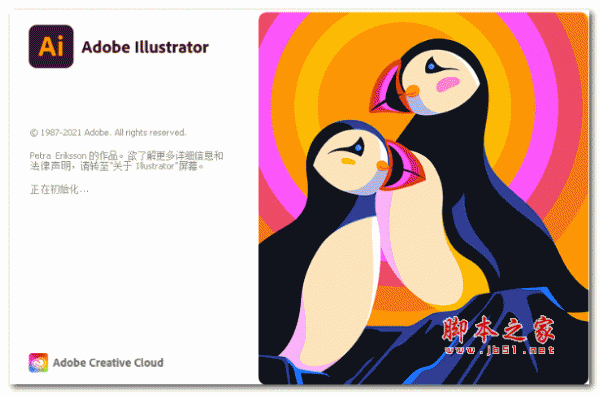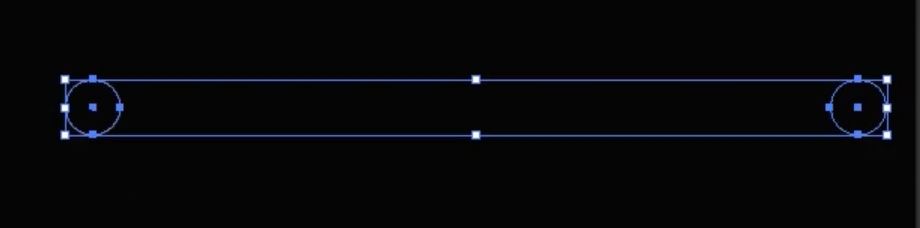Adobe Photoshop 2022 v23.1.1 ACR14.2 中文绿色精简破解版
- 类型:图像处理
- 大小:1.2GB
- 语言:简体中文
- 时间:2022-03-23
查看详情
Adobe Illustrator(AI) 2022 v26.0.0.730 一键直装破解版
- 类型:图像处理
- 大小:1.63GB
- 语言:简体中文
- 时间:2022-03-18
查看详情
【打开】AI软件,【新建】任意大小的画布。具体效果如图示。
选择【矩形工具】,绘制五个大小一样的矩形,并排列至合适的位置。具体效果如图示。
选择【钢笔工具】,选择合适的描边大小,【颜色】黑色,在矩形框里勾出文字的笔画。具体效果如图示。
调整文字的细节,【删除】底色矩形框,【选择】文字对象,单击【编辑】-【路径】-【轮廓化描边】。排列文字至合适的位置。具体效果如图示。
选择【多边形工具】和直线工具,绘制时针素材,并放置画面合适的位置。具体效果如图示。
【选择】文字工具,输入文字。【右击】转换为轮廓,调整文字的笔画的轮廓,并放置画面合适的位置。选择直线工具,绘制直线,并放置画面合适的位置。具体效果如图示。
【选择】文字工具,输入英文,选择合适的英文字体,【右击】转化为轮廓,【调整】文字大小,并排列至合适的位置。具体效果如图示。
【打开】背景素材,并移动至画面合适的位置。【新建】图层,置于背景图层下方。选择【渐变工具】,拉出黑白渐变效果。具体效果如图示。
【选择】AI文档中所有对象,单击【编辑】-【扩展外观】,【填充】白色,【拖入】PS文档,按【Ctrl+T】自由变换,并放置画面合适的位置。选择【剪切工具】,对画面进行合适的裁切。具体效果如图示。
在素材图层上方【新建】图层,【填充】黑色,【图层填充】69%。具体效果如图示。
【选择】文字图层组,按【Ctrl+T】自由变换,并放置画面合适的位置。最终效果如图示。
以上就是使用PS和AI设计加班四小时艺术字的方法,希望大家喜欢,请继续关注悠久资源网。
相关推荐:
ps+ai怎么设计手写字体? 秀丽笔触手写艺术字设计技巧
PS和AI怎么设计立体纸艺文字? 纸条字体设计技巧
ps结合ai设计色块字体love的实例教程