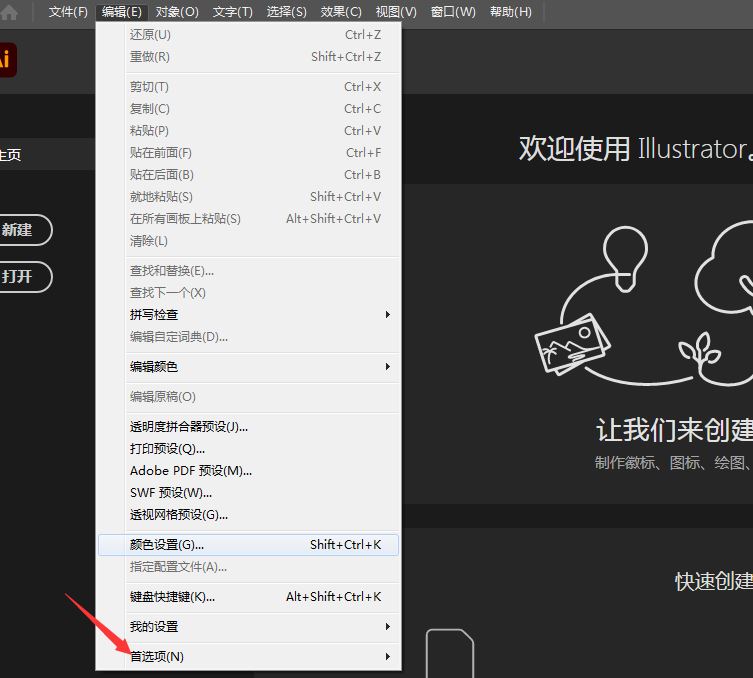Adobe Illustrator CS6 (AI cs6) 精简绿色中文版(32位+64位)
- 类型:图像处理
- 大小:200.38MB
- 语言:简体中文
- 时间:2014-05-11
查看详情
怎么用曲率工具
打开AI软件,我们在左侧工具栏中找到【曲率工具】。
画出圆点
单击使用曲率工具在空白画板上面单击一下,画出一个小圆点。
调整弯曲度
再画出另外一个小圆点,拖动鼠标调整路径的弯曲度。
最终效果
最后完成,我们按下【V】键,优美的曲线就画好了。
曲率工具停止绘制
打开文件,点击工具栏[曲率工具],如图
在画板上绘图,
怎样结束绘制(停止)图形?按键盘上ESC即可。如图
这时[曲率工具]结束了正在绘制的图形,可以继续另绘一个图,或切换到其它工具,如图
以上就是AI使用曲率工具的开始和停止绘制曲线的方法,希望大家喜欢,请继续关注悠久资源网。
相关推荐:
ai怎么绘制曲率圆的图形?
ai曲率工具在哪里? ai曲率工具的使用方法