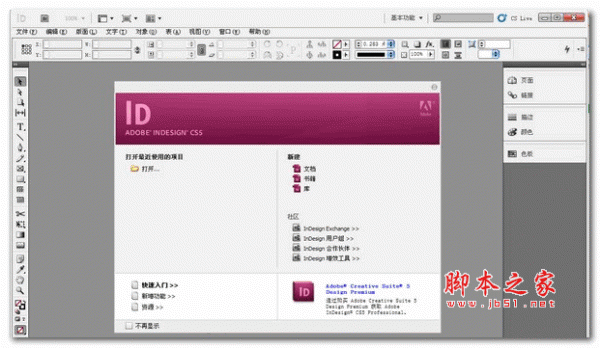INdesign中想要制作一个渐变的图形,该怎么制作渐变色呢?下面我们就来看看详细的教程。
Adobe InDesign CS6 中文免费版
- 类型:图像处理
- 大小:933MB
- 语言:简体中文
- 时间:2014-05-26
查看详情
1、打开一个ID文档,现在我要在这个文档添加一个渐变颜色
2、点击工具栏的颜色填充的面板展开建,如下图
3、打开之后出现如下面板
4、点击面板的下拉选项,如图位置
5、出现的选择面板点击“新建渐变色板”,出现一个新建编辑界面,输入新建名称,类型“线性渐变或是径向渐变”
6、然后可以色条两端的方块,更换颜色,或是在色条中间点击添加颜色,不要的颜色直接往下拖取消,如下图
7、然后点击“添加”再点击“完成”
8、就可以看到色板出现一个“萝卜色”的色板
9、也可以单击只“显示渐变色板”,就可以看到所有渐变色
10、然后画一个图形填充一下
11、也可以双击该渐变色板更改渐变颜色,但是一改填充了这个渐变颜色的图形都会改动,建议在原有基础新建一个更改,直接拖动到新建色板就行
以上就是INdesign CS6制作渐变色图形的教程,很简单,希望大家喜欢,请继续关注悠久资源网。
相关推荐:
Indesign怎么新建和保存文档?
indesign怎么设计渐变色文字字体?
indesign绘制的图形怎么填充颜色?