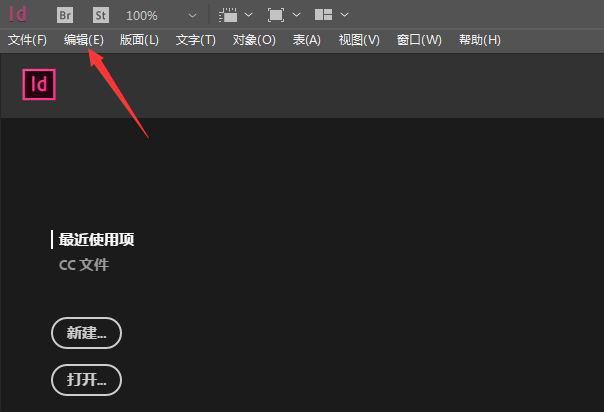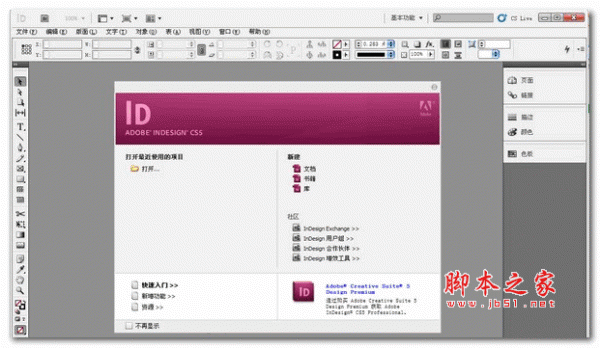InDesign中插入的表格想要设置单元格间距,该怎么设置呢?下面我们就来看看详细的设置教程。
Adobe InDesign CC 2019(ID) for Mac V14.0.2 苹果电脑特别版
- 类型:图像处理
- 大小:914.3MB
- 语言:简体中文
- 时间:2019-03-28
查看详情
单元格间距
就在InDesign软件中,我们找到表间距属性组。
然后,我们就能在这里看到表间距属性。
于是我们可以在这里看到他的默认值为1毫米。
因此,我们还能设置表格的后间距。
表格的后间距的值也是1毫米。
都设置完毕后,我们就能看到我们的整体效果了。
创建表格
打开Id软件新建一个画布,然后点击选择-表菜单
在表属性栏中,选择第一个创建表
这样就进入创建表格编辑框中了,在表尺寸栏中可以输入行、列数进行表格设置
比如想创建一个8行4列的表格,就在行中输入8,列中输入4,然后确定
回到文档中后,使用鼠标在画布中左键拖动绘制区域,松手后就会出现了所建立的表格
双击进入表格内部,然后选中表格,在上方属性栏中出现表格属性,在行、列数中可以再次添加或减少表格数量,如图所示。
补充:自定义字符间距
首先我们双击indesign打开
然后我们单击菜单栏上的编辑属性
此时往下拉就可以看到排版勾选按下
这时候我们弹出窗口就可以看到自定字符间距
最后我们单击按下就成功关闭自定字符间距
以上就是InDesign设置单元格间距的技巧,希望大家喜欢,请继续关注悠久资源网。
相关推荐:
indesign表格中文字怎么设置居中显示?
InDesign表格怎么精确设置行与列宽度?
Indesign表格单元格怎么合并? ID合并单元格的方法