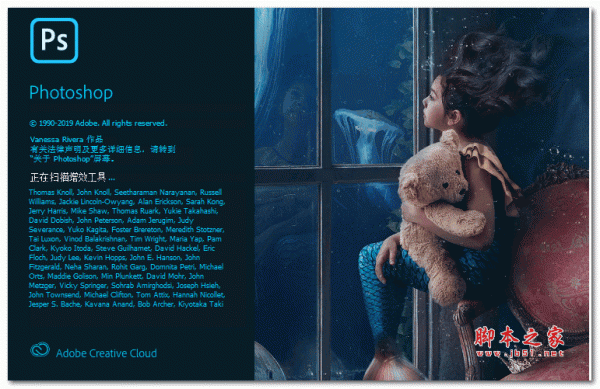photoshop是我们常用的图像编辑处理工具,photoshop怎么制作晶格化照片效果?我们在给照片做晶格化效果的时候,需要去掉人物面部部分,详细请看下文介绍。
Adobe Photoshop 2020 v21.1.0.106 最新绿色免费版
- 类型:图像处理
- 大小:885MB
- 语言:简体中文
- 时间:2021-06-15
查看详情
首先,我们打开photoshop,点击左上角的【文件】——【打开】,打开需要处理的图片。
按ctrl+j将图层复制一层备用。点击菜单栏的【滤镜】——【像素化】——【晶格化】。
如下图所示,我们调整像素值,使得晶格化效果较为明显。
继续点击菜单栏的【滤镜】——【锐化】——【智能锐化】,如下图,使得晶格化效果更加显著。
下面,我们点击图层面板的【图层混合模式】,根据自己的需要选择合适的混合模式,这里小编选择【叠加】。
下面,我们用套索工具,将人物面部选取出来。
按delete键删除晶格化效果,而保留人物面部以外的晶格化效果,如下图所示,一张晶格化效果照片就完成了。
以上就是ps照片除了面部全部添加晶格化效果的技巧,希望大家喜欢,请继续关注悠久资源网。
PS怎么设计圆形的晶格化色块图标?
ps怎么做半透明的晶格化的圆球效果? ps半透明晶体的做法
ps图片怎么转换成黑白色晶格化效果? ps晶格化效果的实现方法