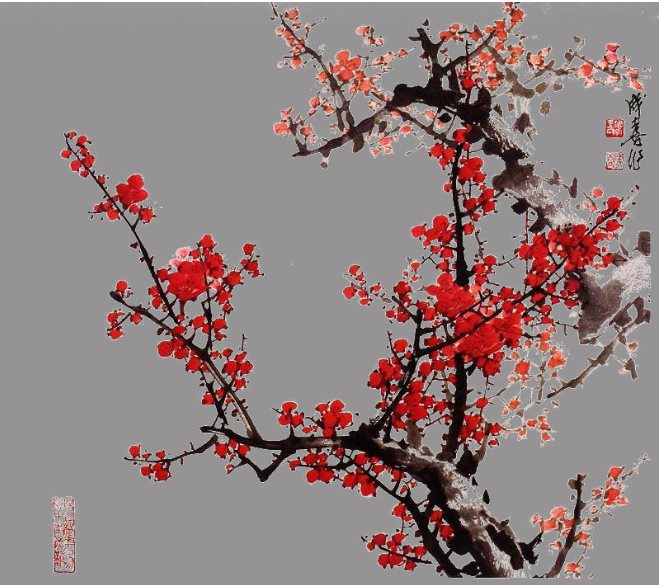ps怎样利用计算法快速抠出孔雀图片?运用PHOTOSHOP软件,可以很简单的制作大家想要的照片,下面和小编一起来看看具体步骤吧。
具体步骤:
打开原文件,观察各个通道,发现蓝色通道背景色较暗。
回到背景层进行通道计算,这里我们采用正片叠底模式。这样混合产生的背景比原来的要暗而孔雀的白色部分混合几乎不会产生什么明暗的变化。
这时得到通道1.调整色阶,设置如图所示。
按住ctrl键,鼠标点击通道1,得到选区。回到背景层,ctrl j 得到图层1,如图所示
将图层1的图层模式改为滤色。在图层1下建立图层2,并选取适当颜色填充,得到效果如图。
抠出孔雀的腿,得到最终效果如图。
加个背景
最终效果
教程到此结束,小伙伴是不是有所启发,何不自己动手尝试一下呢。
ps完美抠图快速抠出淡色背景的婚纱人物图片教程
ps完美抠图快速抠出空气中弥漫的烟雾图片教程
ps完美抠图抠出一个完整的玻璃灯泡教程