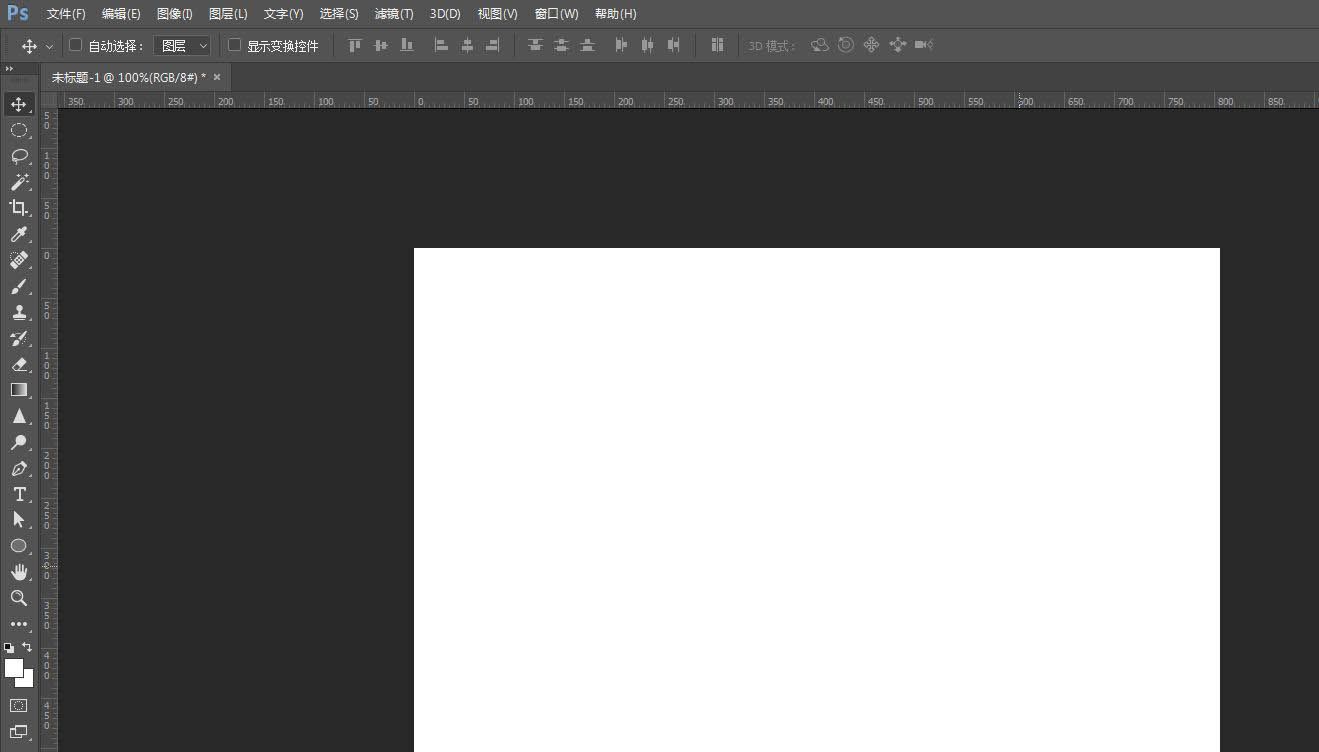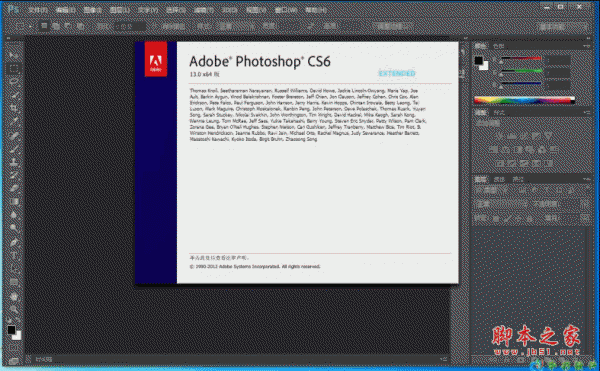Photoshop是一个实用性很强的软件,只要花时间认真学习,就能掌握好它,这里使用的是Photoshop CC 2017,其他版本大同小异,下面我们就来看看详细的教程。
Adobe Photoshop(PS) 2020 v21.1.0 精简安装版
- 类型:图像处理
- 大小:1.32GB
- 语言:简体中文
- 时间:2020-04-17
查看详情
首先打开PS软件,点击菜单栏“文件”—“新建”,设置好宽度高度,创建空白文件
从工具栏找到“圆角矩形工具”,或者使用快捷键U,绘制一个圆角矩形,填充白色,加上黑色描边
然后从工具栏找到“椭圆工具”,绘制一个圆形,移到相对应位置,放到最底层
再用“椭圆工具”,绘制一个圆形,移到相对应位置
从工具栏找到“圆角矩形工具”,绘制一个圆角矩形,移到相对应位置
最后选中两个形状图层,右键点击“合并形状”,这样就成功做出简约的密码箱图案
以上就是ps密码锁logo的画法,希望大家喜欢,请继续关注悠久资源网。
PS怎么设计超链接图标logo?
PS怎么设计手型logo图标? PS手掌logo的画法
PS怎么设计急速浏览器图标? ps浏览器logo的画法