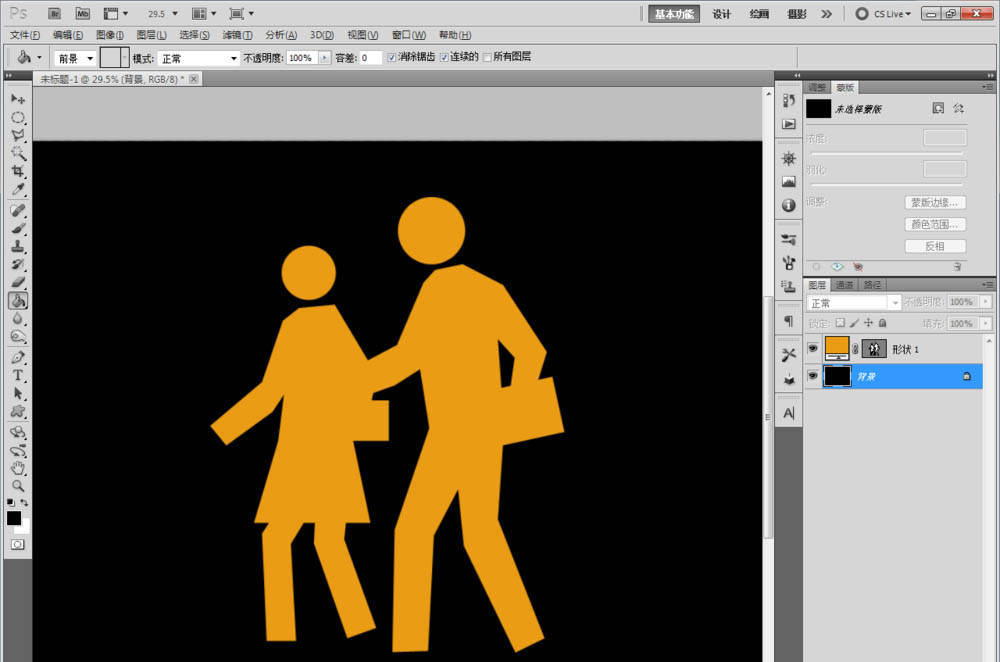经常使用ps设计图标,该怎么绘制漂亮的蓝色的邮件图标呢?下面我们就来看看详细的教程。
Adobe Photoshop CC 2018 v19.0 简体中文正式版 32/64位
- 类型:图像处理
- 大小:1.53GB
- 语言:简体中文
- 时间:2019-10-24
查看详情
1、创建一新文件创建一新文件,并填写在Photoshop与白色。创建一新层,并使用钢笔工具(规划)创建形状的信封。然后按下命令+输入转变成一路径选择。
2、应用彩色填补选择这个颜色# 80a5c0使用油漆桶工具( G )的。应用梯度双击层启动混合选项并采用渐变叠加。
3、信封内这个时候,需要创建一新层,并创建新的形状,双击层你刚才创建和应用内蒙古阴影,渐变叠加和敲击对层。
4、添加阴影要添加阴影低于信封您需要使用椭圆选框工具(男)并创建一黑色形状,最后的阴影创建一路径类似如下使用钢笔工具(规划)然后把它变成可供选择和使用黑色软刷添加阴影,就好了。
总结:
1、命令+输入转变成一路径选择。
2、使用黑色软刷添加阴影。
以上就是ps设计信封图邮件标的教程,希望大家喜欢,请继续关注悠久资源网。
PS怎么绘制矢量的邮件图标?
ps怎么设计信封? ps绘制信封的教程
PS怎么绘制简洁的信封图标? PS信封的画法