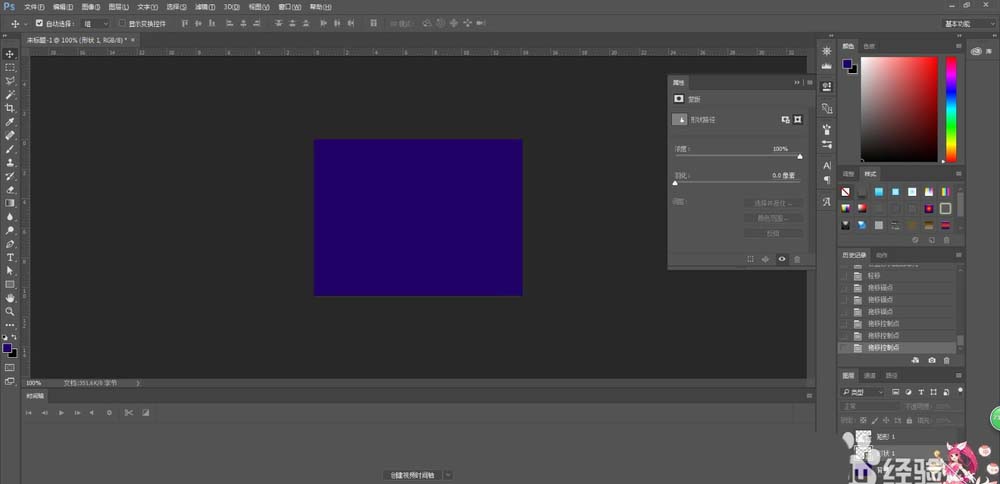在电脑中总是要用到图标,如何制作一个写实icon图标呢?今天我们就来看看使用ps设计酒杯icon矢量图标的教程。
Adobe Photoshop CC 2018 v19.0 简体中文正式版 32/64位
- 类型:图像处理
- 大小:1.53GB
- 语言:简体中文
- 时间:2019-10-24
查看详情
一、绘制背景矩形
1、打开Photoshop,单击文件菜单,选择新建选项。
2、新建窗口中,设置图片大小为96像素,同时设置好背景颜色。
3、单击视图菜单,选择显示中的网格选项。
4、工具栏中,选择圆角矩形工具,绘制一个宽和高都为88像素、圆角为15像素的圆角矩形,填充色设置为白色。
5、打开混合选项,样式中选择投影选项,设置参数如下图所示。
6、复制圆角矩形图层,将其中的效果删除。
7、打开混合选项,样式中选择斜面和浮雕选项,设置参数如下图所示。
8、接着,选择渐变叠加选项,设置其中的参数。
12