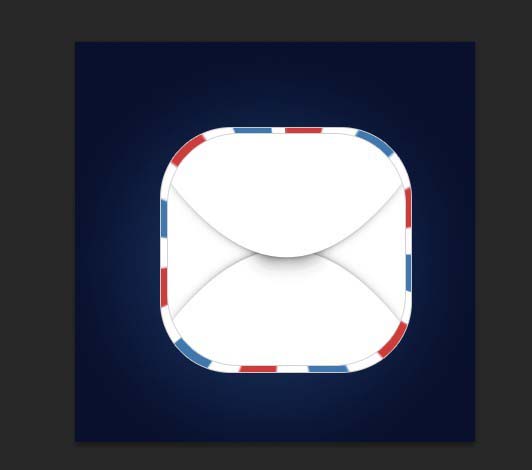ps中想要设计一款矢量的图标,该怎么设计呢?主要用到ps的路径工具,该怎么使用呢?下面我们就来看看详细的教程。
Photoshop CS6 13.0 官方版 中文绿色免费版 (PSCS6中文绿色版)
- 类型:图像处理
- 大小:160MB
- 语言:简体中文
- 时间:2014-05-15
查看详情
1、首先,打开PS,点击文件,新建文档,输入宽度高度都为200像素,确定。
2、点击工具栏上的背景色,设置为红色,按Ctrl+Delete键填充。
3、接下来点击前景色,设置为白色,再点击文字工具,在属性栏选择字体Arial,选择Black,在工作区点击,输入A字。
4、再按Ctrl+T进入自由变换,把A拉大到如图所示。然后点击文字菜单,点击创建工作路径。
5、再点击工具栏上的直接选择工具,A字上面出锚点,点击选中如图所示位置的锚点,按住往上拉动如图所示。
6、再选中如图所示的锚点,按住往右拉动到如图所示位置。
12