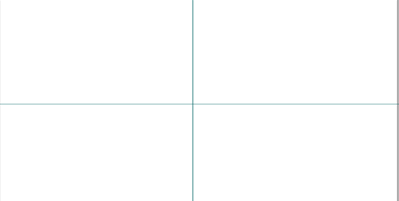水晶按钮在网页应用中非常广泛,今天就和大家一起来分享如何用ps制作水晶按钮,方法很简单主要利用图层样式来实现,让我们一起来学习吧!
步骤
1、首先我们新建(Ctrl+N)一个600*400的画布,然后用圆角工具在画布中间绘制一个圆角矩形,填充前景色为#1786fc;
2、然后我们打看图层样式,选择内发光,设置图素大小为10像素,等高线为锯齿
3、选择渐变叠加,混合模式设为正常,不透明度:100%,渐变颜色:#1849a3——#06c0f1,样式:对称,角度-160°,缩放:150%
4、选择光泽,设置混合模式为柔光,等高线为画圆步逐,光泽为#64aaf4
5、选择投影,设置角度90°,距离:3,大小:5,给按钮添加阴影效果增加立体感
6、然后我们选择文本工具,在按钮中间写上文字button,这里选择的字体是Alexis,你也可以根据自己喜好选择
7、然后新建图层,用钢笔工具在按钮上部画一个不规则图形,然后填充白色,设置不透明度为20,给按钮增加高光效果
8、到这里我们的水晶按钮就制作完成了,你也可以选择其它颜色,制作出不同色彩的水晶按钮,感谢大家的浏览
注意事项
参数和颜色的设置只供参考,应根据实际应用和操作进行设置
以上就是ps图层样式制作漂亮的水晶按钮方法介绍,操作很简单的,大家按照上面步骤进行操作即可!