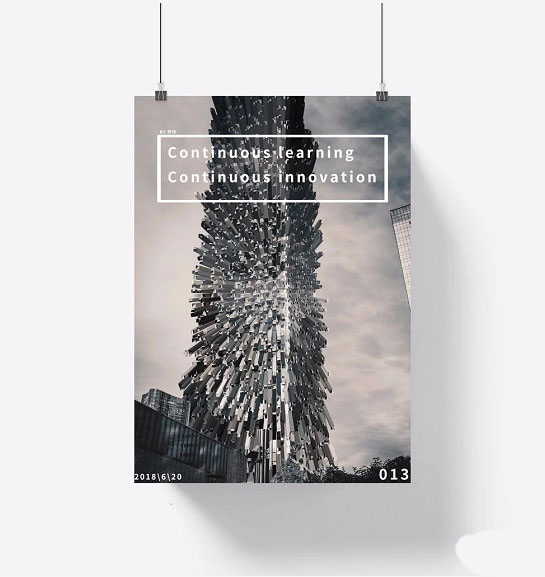本篇教程要制作一种马赛克效果的拼图,但又不是单纯的马赛克,中间还会有若隐若现的人像,整体看上去很高级,发朋友圈引来很多赞的那种,制作起来也是很简单,是那种只要你动手,就可以学会的那种,很有效果,很好学,具体还是得通过教程来练习一下吧,那一起来制作一下吧。
Adobe Photoshop 2020 v21.2.12.215 ACR14.0 中文版+安装教程
- 类型:图像处理
- 大小:1.93GB
- 语言:简体中文
- 时间:2022-05-13
查看详情
效果图:
操作步骤:
先创建合适大小的画布,尺寸任意
将下好的图片素材(贾斯丁比伯104张,为什么104张,练习起来就知道了)统一保存到一个文件夹里
回到ps,执行文件—自动—联系表
在弹出的对话框中,选取好图片素材文件夹的位置
在文档栏中。设置你需要照片排列在多大画布上。我们以A4(21cmX29.7cm)设置画布大小。取消“拼合所有图层”,其余参数默认
在缩略图栏中。因为我的是104张图片,只需要100张图片布满画布,所以行数与列数都设置为“10”。
取消“使用自动间距”,将垂直和水平参数设置为“0”。取消字体栏。确定
接下来系统会自动排列,稍微休息下
排列完毕,效果还是不错的。
可以看到多出了一张画布,就是哪多出的4张图片,重新排列到新的画布上了,只需要差掉画布就ok了
放大画布可以看到,图片之间存在缝隙。这就需要我们自己稍微去更改图片大小了
原因是因为图片素材大小不统一,导致系统自动调整。如果你的是统一大小的图片,便不会出现这种情况
Ctrl+T自由变换工具,对图片进行调整,使其填充缝隙
需要一点耐心慢慢调整
调整完毕以后,将图片素材打成一组
再次导入一张图片转化为智能对象,并布满画布
将图片混合模式更改为“正片叠底”
添加曲线图层,稍微调高亮度。对图片创建剪贴蒙版
大致就完成了,看看效果吧:
看了有没有立马动手制作的感觉,一起来学习一下吧,相信你可以做的更好。