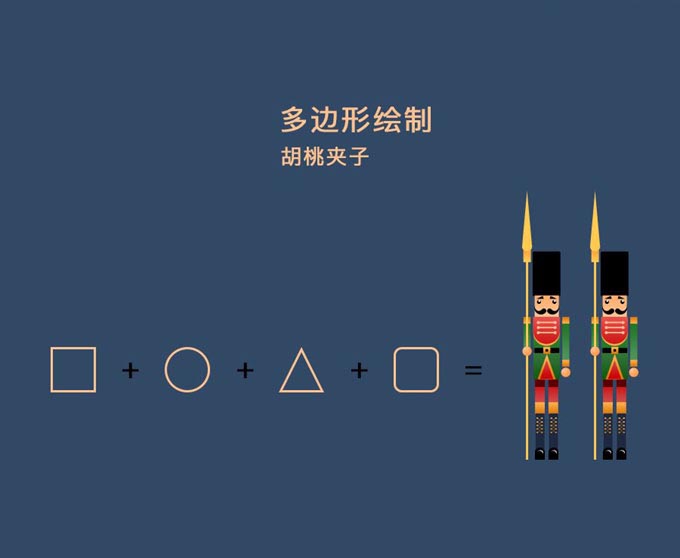绘制简约可爱的书本图标,哦~后面可别忘了还有铅笔哦,只有书本没有铅笔是没办法学习的哟,一起来学习吧。
Adobe Photoshop 2020 v21.2.12.215 ACR14.0 中文版+安装教程
- 类型:图像处理
- 大小:1.93GB
- 语言:简体中文
- 时间:2022-05-13
查看详情
先看看效果图
1.先新建一张画布,然后选择圆角矩形工具,半径调成10像素,去掉填充颜色,然后选择一个描边颜色把描边扩大到4像素做出图形。
2.接下来我们继续选择圆角矩形工具,这次把填充色打开,描边去掉,半径像素为16,再作出一个内圆角矩形。
3.然后我们还是继续选择圆角矩形工具,这次我们需要填充色,跟描边色都打开,描边大小调成3像素,半径调成14像素,作出第三个圆角矩形,放置在底部。
4.接下来我们把圆角矩形工具的填充色选择一个颜色,描边色关掉,半径像素调成1.5绘制一个细长的圆角矩形,绘制出来后,我们就复制出来两份把他们拖拽适当的位置上。
5.接着我们要利用CTRL+T自由变换对复制出来的圆角矩形进行大小的调整。
6.接下来的操作也是一样,选择图形工具里面的矩形工具,跟椭圆工具作出图形来,然后CTRL+E进行图形合并。
12