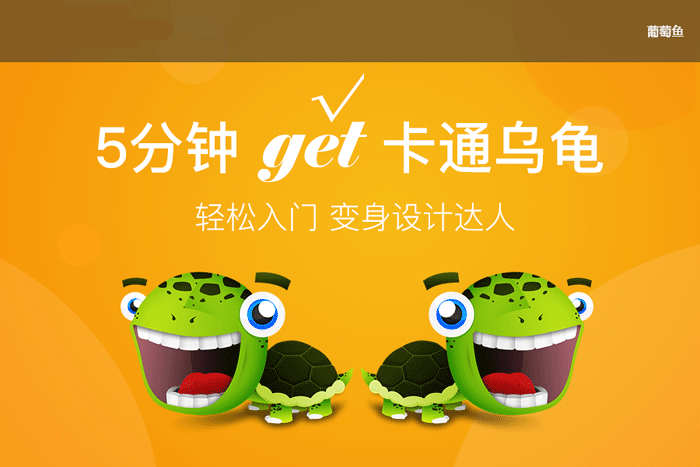作者绘制的时候基本上都是用形状工具画出各部分的图形,较为复杂一点的图形需要用多个形状组合,或用路径工具调整;图形做出后用图层样式增加颜色和渐变等,得到想要的效果。
Adobe Photoshop 2020 v21.2.12.215 ACR14.0 中文版+安装教程
- 类型:图像处理
- 大小:1.93GB
- 语言:简体中文
- 时间:2022-05-13
查看详情
最终效果
1、打开Photoshop,新建文档,在工具栏使用圆角矩形工具,画出一个200 * 300圆角矩形,将圆角设置为最大值,形成一个胶囊形。
2、使用直接选择工具,选中其中的5个点,分别向箭头标示的方向移动,形成身体的形状。
3、双击图层,将颜色设置为:#de9904。
4、复制图形并缩小,将颜色设置为:#ffff08。
5、将复制出的图形羽化。
6、使用剪切蒙版,将羽化的图形嵌套到原始图形,这样就能约束羽化的范围,保持身体清晰的边缘。
7、眼睛部分制作,使用椭圆工具画出一个圆。
8、将圆复制并缩小,填充为棕色:#984f03,加上黑色的内发光。
9、再次复制并缩小,填充为黑色。最后复制一个白色的圆,作为眼球的高光。