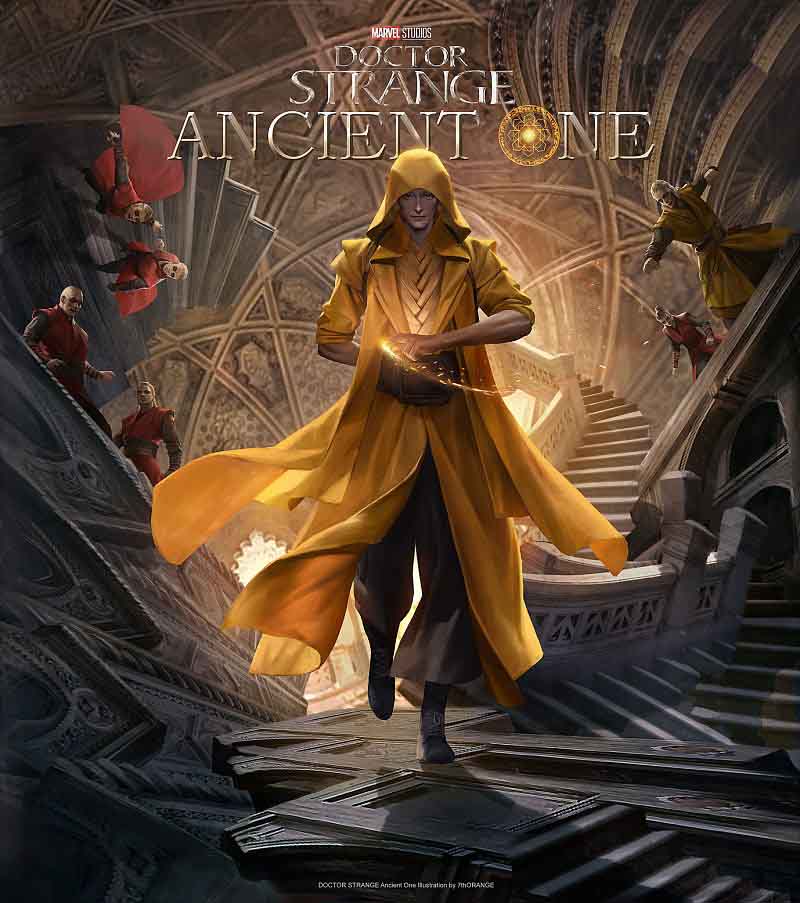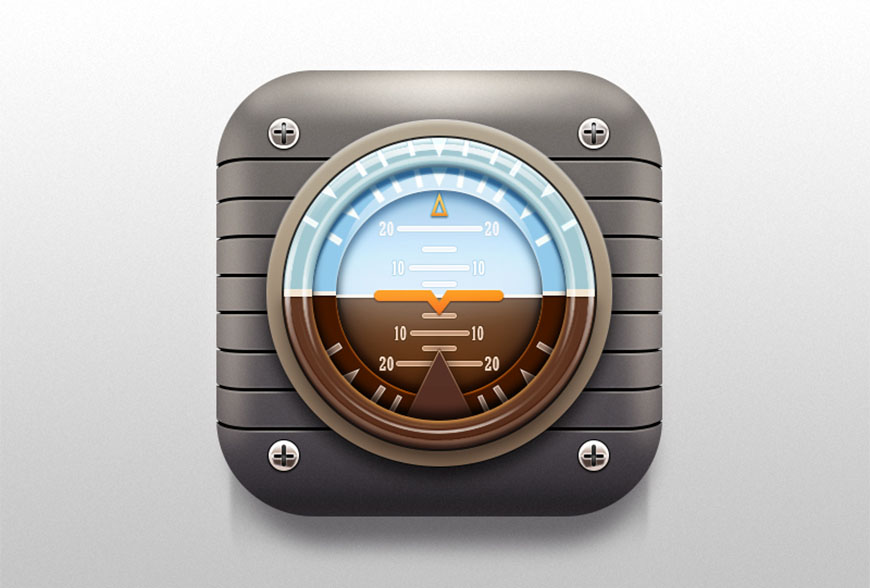在本实例中通过绘制易拉罐基本造型并设置光影色调的方式制作立体质感的易拉罐,通过绘制丰富的图案增强瓶身效果。
Adobe Photoshop 2020 v21.2.12.215 ACR14.0 中文版+安装教程
- 类型:图像处理
- 大小:1.93GB
- 语言:简体中文
- 时间:2022-05-13
查看详情
先看看效果图
1、新建空白图像文件,设置如下参数:宽度:9.1cm 高度:13cm 分辨率:300px
2、使用渐变工具填充从白色(RGB=251/253/248)到淡绿色(RGB=181/221/129)的径向渐变颜色。新建图层组,使用钢笔工具在画面中绘制易拉罐基本形状路径,设置其“填充”为0%。
3、单击“添加图层样式”按钮,选择“内阴影”命令并在弹出的对话框中设置各项参数。选择“渐变叠加”图层样式并设置其参数,完成后单击“确定”按钮,制作易拉罐的基本颜色效果。
4、复制“形状1”图层,使用直接选择工具。添加锚点工具及删除锚点工具对图像的形态轮廓进行调整。双击图层样式,在弹出的对话框中更改相应设置,添加白色的瓶身效果。
5、再次复制“形状1”图层并右击该图层,应用“清除图层样式”命令。使用直接选择工具当工具调整顶端的轮廓,添加图层蒙版并使用渐变工具渐隐白色图层,制作反光效果。
6、单击钢笔工具,在瓶身顶端绘制瓶口图形,单击“添加图层样式”按钮,在弹出的快捷菜单中应用“内阴影”命令,并设置各项参数。
12