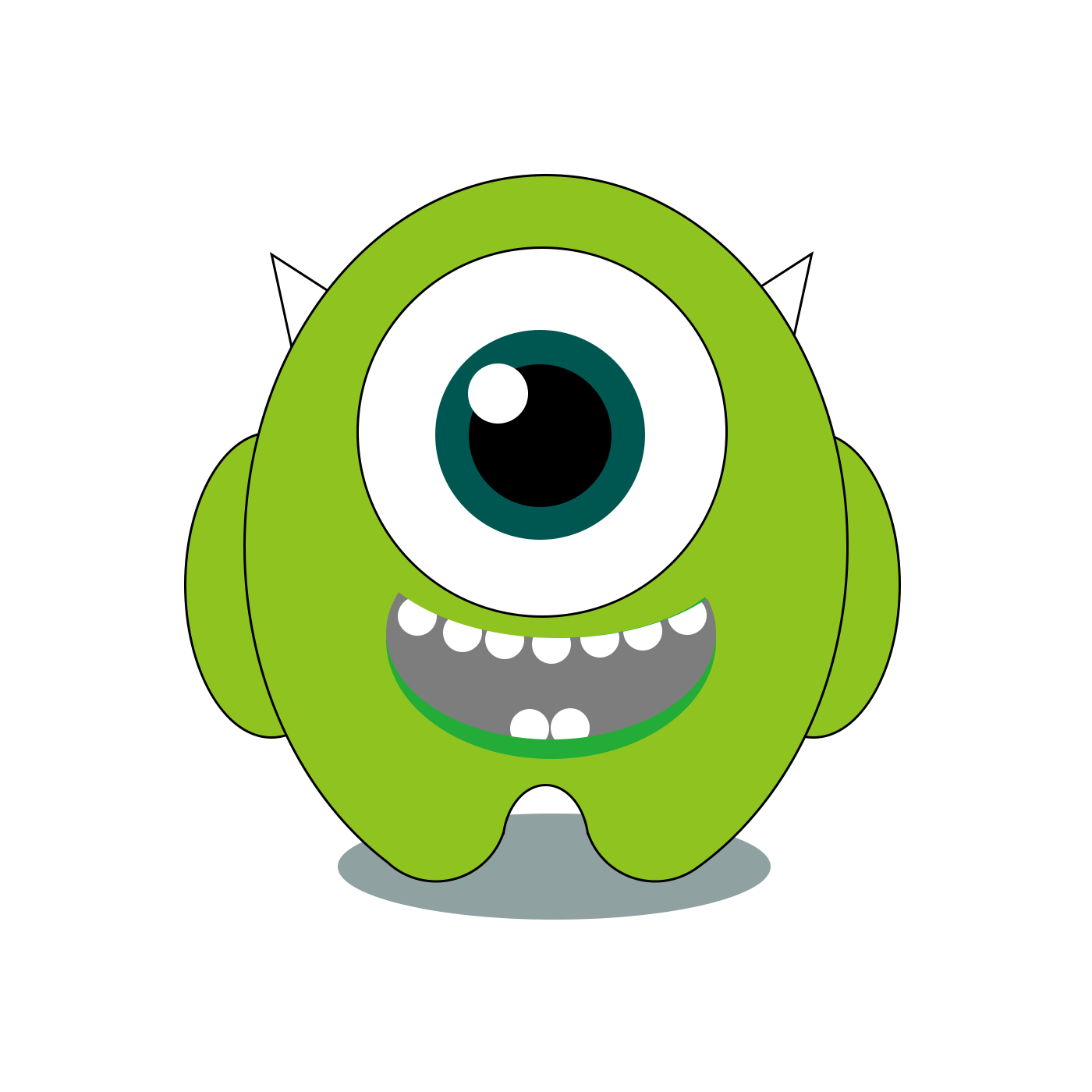怎么用ps画云朵?需要绘制卡通云朵,在ps中怎么画白云呢?有的朋友对此可能还不太清楚,今天,小编为大家带来了ps绘制简单的卡通云朵教程。感兴趣的朋友快来了解一下吧。
Adobe Photoshop CC 2019 20.0 简体中文安装版 32/64位
- 类型:图像处理
- 大小:1.73GB
- 语言:简体中文
- 时间:2019-12-04
查看详情
ps绘制简单的卡通云朵教程
打开ps,新建画布(ctrl+n),选择合适尺寸,我这里选择800*800
把背景改个颜色,因为云朵是白色,会看不清,我这里选择浅绿色为背景(除了白色,可以任意选择你喜欢的颜色)
使用椭圆工具绘制几个圆形,将其拼接在一起(任意拼接,你的云朵你做主)
按住shift选中所有图层,或者按ctrl一个一个选中也可以
按住Ctrl+e合并选中的图层,然后拷贝合并图层,关闭填充,打开描边
将描边改为6像素
得到效果如下,如果外边的一圈不太明显,也可shift+alt等比例扩大一圈即可
也可将直线改为虚线,得到不一样的效果
最后再用椭圆工具画上两个小圆就完成啦
以上便是悠久资源网小编为大家分享的"怎么用ps画云朵 ps绘制简单的卡通云朵教程"的全部内容,希望能够帮到你,悠久资源网持续发布更多资讯,欢迎大家的关注。