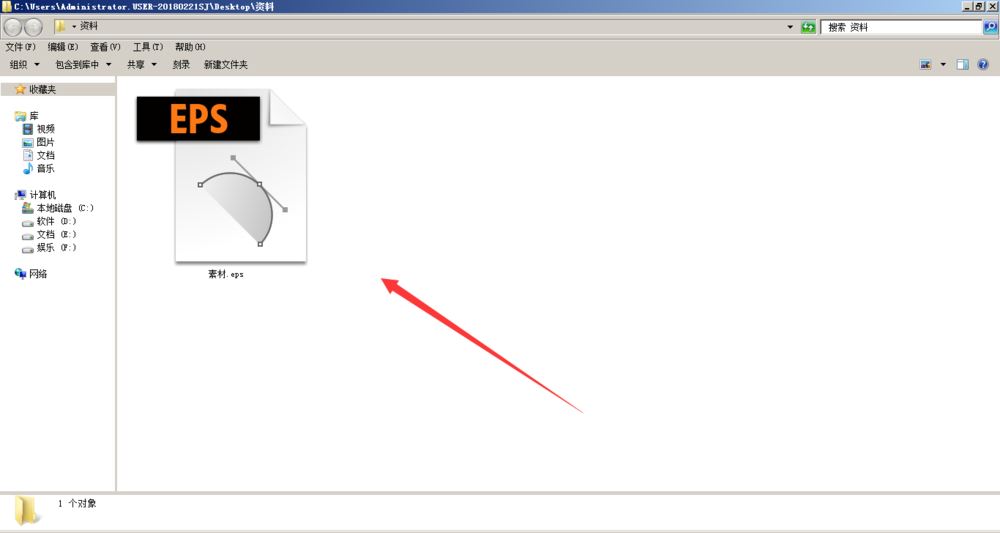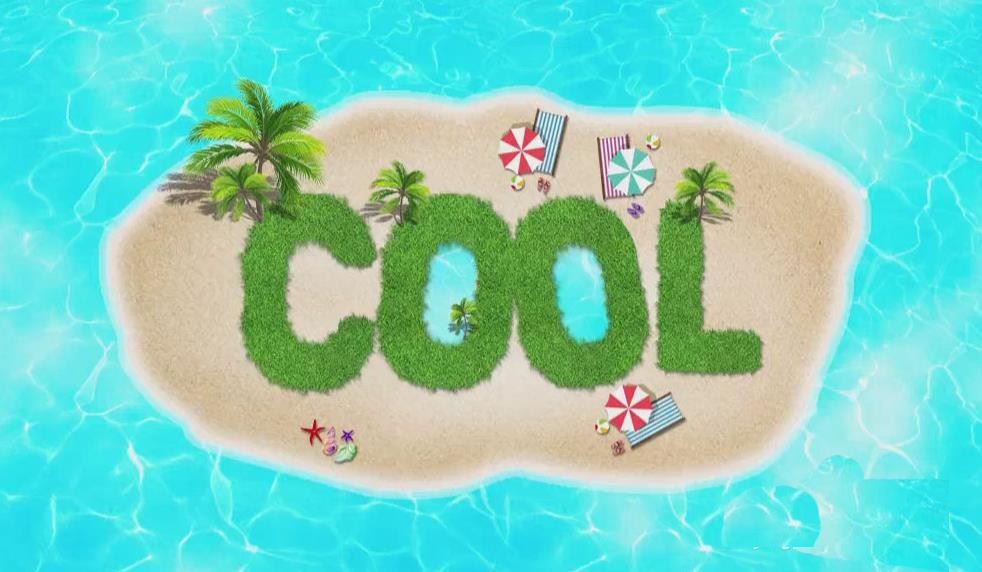Photoshop是非常好用的图片文字编辑处理工具软件,今天,小编想来和大家分享,Photoshop怎么制作水墨喷溅动图,希望能够帮到大家。
Adobe Photoshop(PS2021) 2021 v22.4.0.195 中文免安装绿色精简破解版
- 类型:图像处理
- 大小:907MB
- 语言:简体中文
- 时间:2021-05-18
查看详情
首先,我们打开Photoshop,点击屏幕框选的【创建】,新建空白画布。
下面,我们新建空白图层,用喷溅材质画笔工具,在画布上画一个喷溅效果,如下图。
下面,我们点击菜单栏的【窗口】——【时间轴】——【创建时间轴】。
我们点开水墨图层的时间轴面板,如下图,我们点击【不透明度】前方的闹钟样图标,定下第一个标记点。
下面,我们将时间轴滑杆移动到时间轴后方,然后将水墨图层的不透明度跳转为零,软件记录第二个标记点。
最后,我们将时间轴的长度缩短,然后点击左上角【文件】——【导出】——【存储为web所用格式】。
如下图所示,我们将图片存储为gif格式,设置动画循环次数为【永远】,这样,水墨喷溅动图效果就完成了。
以上就是ps水墨喷溅gif动图的做法,希望大家喜欢,请继续关注悠久资源网。
ps怎么设计喷墨效果的人物头像?
ps怎么给图片边缘制作水墨喷溅效果?
ps制作水彩油墨喷溅? ps水彩喷溅矢量素材的绘制方法先