教程难点是天空部分的处理。素材图片天空与山峰颜色比较接近,用通道抠图的时候要保留山峰顶部的局部灰度,这样更换天空后就会自然很多。原图 最终效果
最终效果 1、打开原图素材大图,创建可选颜色调整图层,对黄、绿、蓝、白、黑进行调整,参数设置如图1 – 5,效果如图6。这一步给图片增加橙黄色,并把蓝色调暗一点,高光区域增加淡青色。
1、打开原图素材大图,创建可选颜色调整图层,对黄、绿、蓝、白、黑进行调整,参数设置如图1 – 5,效果如图6。这一步给图片增加橙黄色,并把蓝色调暗一点,高光区域增加淡青色。  <图1>
<图1>  <图2>
<图2>  <图3>
<图3>  <图4>
<图4>  <图5>
<图5>  <图6> 2、按Ctrl + J 把当前可选颜色调整图层复制一层,不透明度改为:60%,效果如下图。
<图6> 2、按Ctrl + J 把当前可选颜色调整图层复制一层,不透明度改为:60%,效果如下图。  <图7> 3、按Ctrl + Alt + 2 调出高光选区,按Ctrl + Shift + I 反选得到暗部选区,然后创建曲线调整图层,对RGB、绿、蓝通道进行调整,参数及效果如下图。这一步把暗部稍微调暗,并增加蓝紫色。
<图7> 3、按Ctrl + Alt + 2 调出高光选区,按Ctrl + Shift + I 反选得到暗部选区,然后创建曲线调整图层,对RGB、绿、蓝通道进行调整,参数及效果如下图。这一步把暗部稍微调暗,并增加蓝紫色。  <图8>
<图8>  <图9> 4、按Ctrl + J 把当前曲线调整图层复制一层,按Ctrl + Alt + G 创建剪切蒙版,效果如下图。
<图9> 4、按Ctrl + J 把当前曲线调整图层复制一层,按Ctrl + Alt + G 创建剪切蒙版,效果如下图。  <图10> 5、创建色彩平衡调整图层,对阴影、中间调、高光进行调整,参数设置如图11 – 13,确定后把图层不透明度改为:60%,效果如图14。这一步主要给图片暗部增加蓝色,高光区域增加淡黄色。
<图10> 5、创建色彩平衡调整图层,对阴影、中间调、高光进行调整,参数设置如图11 – 13,确定后把图层不透明度改为:60%,效果如图14。这一步主要给图片暗部增加蓝色,高光区域增加淡黄色。  <图11>
<图11>  <图12>
<图12>  <图13>
<图13>  <图14> 6、按Ctrl + Alt + 2 调出高光选区,然后创建曲线调整图层,对RGB、红、绿、蓝通道进行调整,参数及效果如下图。这一步把图片高光区域调暗一点。
<图14> 6、按Ctrl + Alt + 2 调出高光选区,然后创建曲线调整图层,对RGB、红、绿、蓝通道进行调整,参数及效果如下图。这一步把图片高光区域调暗一点。  <图15>
<图15>  <图16>
<图16>  <图17>
<图17>  <图18>
<图18>  <图19> 7、把背景图层复制一层,按Ctrl + Shift + ] 置顶,如下图。
<图19> 7、把背景图层复制一层,按Ctrl + Shift + ] 置顶,如下图。  <图20> 8、进入通道面板,把蓝色通道复制一份,得到蓝副本通道。按Ctrl + M 调整曲线,把天空调成白色,其它区域调暗。确定后再用柔边黑色画笔把天空以外的部分涂黑,中间的山峰顶部可以保留部分灰色,这样有利于增加天空素材的时候更好的融合,如下图。
<图20> 8、进入通道面板,把蓝色通道复制一份,得到蓝副本通道。按Ctrl + M 调整曲线,把天空调成白色,其它区域调暗。确定后再用柔边黑色画笔把天空以外的部分涂黑,中间的山峰顶部可以保留部分灰色,这样有利于增加天空素材的时候更好的融合,如下图。  <图21> 9、按住Ctrl + 鼠标左键单击蓝副本通道载入选区,点RGB通道返回图层面板,保持选区,给当前图层添加图层蒙版,效果如下图。
<图21> 9、按住Ctrl + 鼠标左键单击蓝副本通道载入选区,点RGB通道返回图层面板,保持选区,给当前图层添加图层蒙版,效果如下图。  <图22> 10、打开天空素材大图,用移动工具拖进来,调整好位置后创建剪切蒙版,效果如下图。
<图22> 10、打开天空素材大图,用移动工具拖进来,调整好位置后创建剪切蒙版,效果如下图。 
 <图23> 11、选择菜单:滤镜 > 模糊 > 高斯模糊,数值为5,效果如下图。
<图23> 11、选择菜单:滤镜 > 模糊 > 高斯模糊,数值为5,效果如下图。  <图24> 12、按Ctrl + M 对天空调整曲线,对RGB、红、绿、蓝通道进行调整,参数及效果如下图。这一步把天空部分调暗一点,并增加蓝色。
<图24> 12、按Ctrl + M 对天空调整曲线,对RGB、红、绿、蓝通道进行调整,参数及效果如下图。这一步把天空部分调暗一点,并增加蓝色。  <图25>
<图25>  <图26>
<图26>
12
Photoshop将高原山区人物图片调至出灿烂的霞光色
悠久资源 Photoshop教程 Photoshop将高原山区人物图片调至出灿烂的霞光色 https://www.u-9.cn/design/photoshop/35944.html
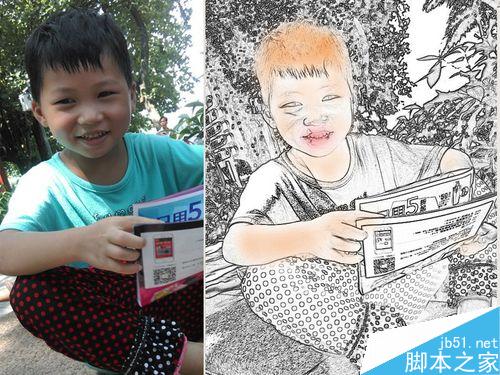

常见问题
相关文章
猜你喜欢
- ps段落两端对齐不能用怎么办? ps文字排版不能对齐的修复技巧 2024-04-19
- PS批处理文件夹显示一张图片怎么办? ps批处理文件夹不显示照片解决办法 2024-03-01
- ps插件coolorus怎么安装 ps安装coolorus色环插件的教程 2024-03-01
- ps怎么导入字体? windows/mac苹果电脑ps导入字体的技巧 2024-03-01
- 新安装的PS2024卡到崩溃怎么解决 Photoshop卡死不动的有效方法 2024-03-01
- acr16.0有哪些新功能 ACR16.0ps插件下载安装图文教程 2024-03-01
- ps吃cpu还是显卡还是内存? ps对电脑配置要求详细介绍 2024-03-01
- PS2024如何注册并登录自己的Adobe账号 Adobe账号注册图文教程 2024-03-01
- ps打开出现dll文件丢失怎么办 ps提示缺少dll文件的详细修复方法 2024-03-01
- 安装PS2023对电脑的硬件配置有什么要求呢 ps2023安装要求附下载 2024-03-01











