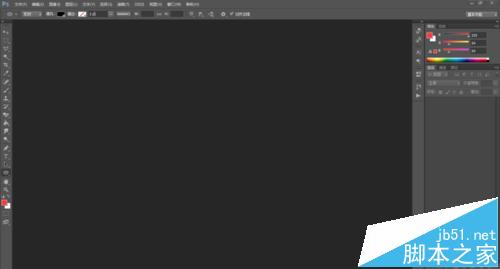效果图调色分为两个部分:首先把主色转为秋季色,以橙黄色为主色;然后把整体大幅压暗,暗部再增加蓝色,模拟出秋季效果。后期再微调细节及人物颜色即可。原图 最终效果
最终效果 1、打开原图素材大图,创建色相/饱和度调整图层,对全图、红、黄进行调整,参数设置如图1 – 3,效果如图4。这一步主要降低图片中暖色饱和度。
1、打开原图素材大图,创建色相/饱和度调整图层,对全图、红、黄进行调整,参数设置如图1 – 3,效果如图4。这一步主要降低图片中暖色饱和度。  <图1>
<图1>  <图2>
<图2>  <图3>
<图3>  <图4> 2、创建可选颜色调整图层,对红、黄、白进行调整,参数设置如图5 – 7,效果如图8。这一步给图片增加橙黄色。
<图4> 2、创建可选颜色调整图层,对红、黄、白进行调整,参数设置如图5 – 7,效果如图8。这一步给图片增加橙黄色。  <图5>
<图5>  <图6>
<图6>  <图7>
<图7>  <图8> 3、按Ctrl + J 把当前可选颜色调整图层复制一层,不透明度改为:40%,效果如下图。
<图8> 3、按Ctrl + J 把当前可选颜色调整图层复制一层,不透明度改为:40%,效果如下图。  <图9> 4、创建色彩平衡调整图层,对阴影、中间调、高光进行调整,参数设置如图10 – 12,确定后把图层不透明度改为:50%,效果如图13。这一步主要给图片增加冷色。
<图9> 4、创建色彩平衡调整图层,对阴影、中间调、高光进行调整,参数设置如图10 – 12,确定后把图层不透明度改为:50%,效果如图13。这一步主要给图片增加冷色。  <图10>
<图10>  <图11>
<图11>  <图12>
<图12>  <图13> 5、按Ctrl + Alt + 2 调出高光选区,按Ctrl + Shift + I 反选得到暗部选区,然后创建曲线调整图层,对RGB、绿、蓝通道进行调整,参数及效果如下图。这一步把图片暗部颜色大幅调暗,并增加蓝紫色。
<图13> 5、按Ctrl + Alt + 2 调出高光选区,按Ctrl + Shift + I 反选得到暗部选区,然后创建曲线调整图层,对RGB、绿、蓝通道进行调整,参数及效果如下图。这一步把图片暗部颜色大幅调暗,并增加蓝紫色。  <图14>
<图14>  <图15> 6、按Ctrl + J 把当前曲线调整图层复制一层,效果如下图。人物部分会有点失真,先不用去管,后面会单独修复。
<图15> 6、按Ctrl + J 把当前曲线调整图层复制一层,效果如下图。人物部分会有点失真,先不用去管,后面会单独修复。  <图16> 7、创建可选颜色调整图层,对红、黄、绿、青、白、黑进行调整,参数设置如图17 – 22,确定后按Ctrl + Alt + G 创建剪切蒙版,效果如图23。这一步微调图片暗部中的冷暖色。
<图16> 7、创建可选颜色调整图层,对红、黄、绿、青、白、黑进行调整,参数设置如图17 – 22,确定后按Ctrl + Alt + G 创建剪切蒙版,效果如图23。这一步微调图片暗部中的冷暖色。  <图17>
<图17>  <图18>
<图18>  <图19>
<图19>  <图20>
<图20>  <图21>
<图21>  <图22>
<图22>  <图23>
<图23>
12