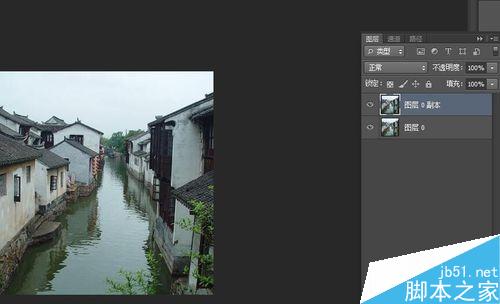安装完毕后,总会拍一张效果图。但是有的时候周围的环境,却总是让我不满意。本来很好的效果因为一些其他物品,就影响了美观。下面我们来学习下Photoshop去除污点,非常的简单实用。
方法/步骤
找好自己要修复的图片。
打开Photoshop软件,打开图片。
右单击印章标志,选择“仿制图章工具”
调节笔头的大小
按住 ”Alt键 ”在污点附近选择源色。然后松开Alt键,在污点上慢慢移动。
如此类推,就可以了。对于门边上的红色电线,要再按一次“Alt”键重新选择源色。继续修复,这样一张完美的图片就做好了。
注意事项
如果中途出错可按 Ctrl+z 撤销,然后再来一次。
注意选择源色要在最接近五点的地方选择,否则会有色差。
以上Photoshop去除局部污点方法图解,操作很简单的,大家学会了吗?希望能对大家有所帮助!