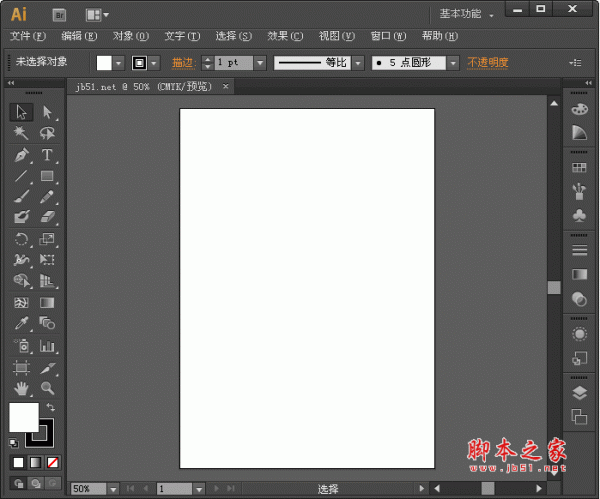今天小编为大家分享PS去除人物眼影效果方法,教程比较基础,适合新手来学习,推荐过来,一起来学习吧!
步骤
1、这是原图
2、创建一个新图层,然后“混合模式”改成“颜色”
3、用“吸管工具”吸取人物皮肤的颜色
然后选择“画笔工具”
4、放大图片,选择“图层1”,用“画笔工具”对人物眼睛位置 有眼影的地方进行涂抹
5、然后用“吸管工具”吸取人物背景颜色 (浅蓝色)
接着 填充 背景部分的人物睫毛
6、效果图
注意事项
在涂抹的时候不要越界,选择了人物皮肤颜色后不要涂抹背景部分的睫毛眼影,同理,选择了背景部分的颜色后不要涂抹到人物皮肤颜色的位置眼影
以上就是PS去除人物眼影效果方法介绍,操作很简单的,大家按照上面步骤进行操作即可,希望能对大家有所帮助!