素材图片主要是天空部分不够美,画面缺少了韵味;处理的时候直接给天空换上霞光素材;然后把主色转为冷色;在天空和房屋衔接区域渲染一些阳光即可。原图 最终效果
最终效果 1、打开原图素材,按Ctrl + Alt + 2 调出高光选区,按Ctrl + Shift + I 反选得到暗部选区,然后创建曲线调整图层,对RGB、红、蓝通道进行调整,参数设置如图1,效果如图2。这一步把图片暗部压暗,并减少红色,增加蓝色。
1、打开原图素材,按Ctrl + Alt + 2 调出高光选区,按Ctrl + Shift + I 反选得到暗部选区,然后创建曲线调整图层,对RGB、红、蓝通道进行调整,参数设置如图1,效果如图2。这一步把图片暗部压暗,并减少红色,增加蓝色。 <图1>
<图1>  <图2> 2、再创建曲线调整图层,对RGB,蓝色通道进行调整,参数设置如图3,确定后按Ctrl + Alt + G 创建剪切蒙版,效果如图4。这一步同样把图片暗部压暗。
<图2> 2、再创建曲线调整图层,对RGB,蓝色通道进行调整,参数设置如图3,确定后按Ctrl + Alt + G 创建剪切蒙版,效果如图4。这一步同样把图片暗部压暗。 <图3>
<图3>  <图4> 3、新建一个图层,把前景色设置为暗蓝色:#0A0A11,然后用透明度为:10%的柔边画笔把图片底部区域涂暗一点,效果如下图。
<图4> 3、新建一个图层,把前景色设置为暗蓝色:#0A0A11,然后用透明度为:10%的柔边画笔把图片底部区域涂暗一点,效果如下图。 <图5>
<图5>
4
Photoshop调制出唯美的霞光古屋人物图片
悠久资源 Photoshop教程 Photoshop调制出唯美的霞光古屋人物图片 https://www.u-9.cn/design/photoshop/42281.html
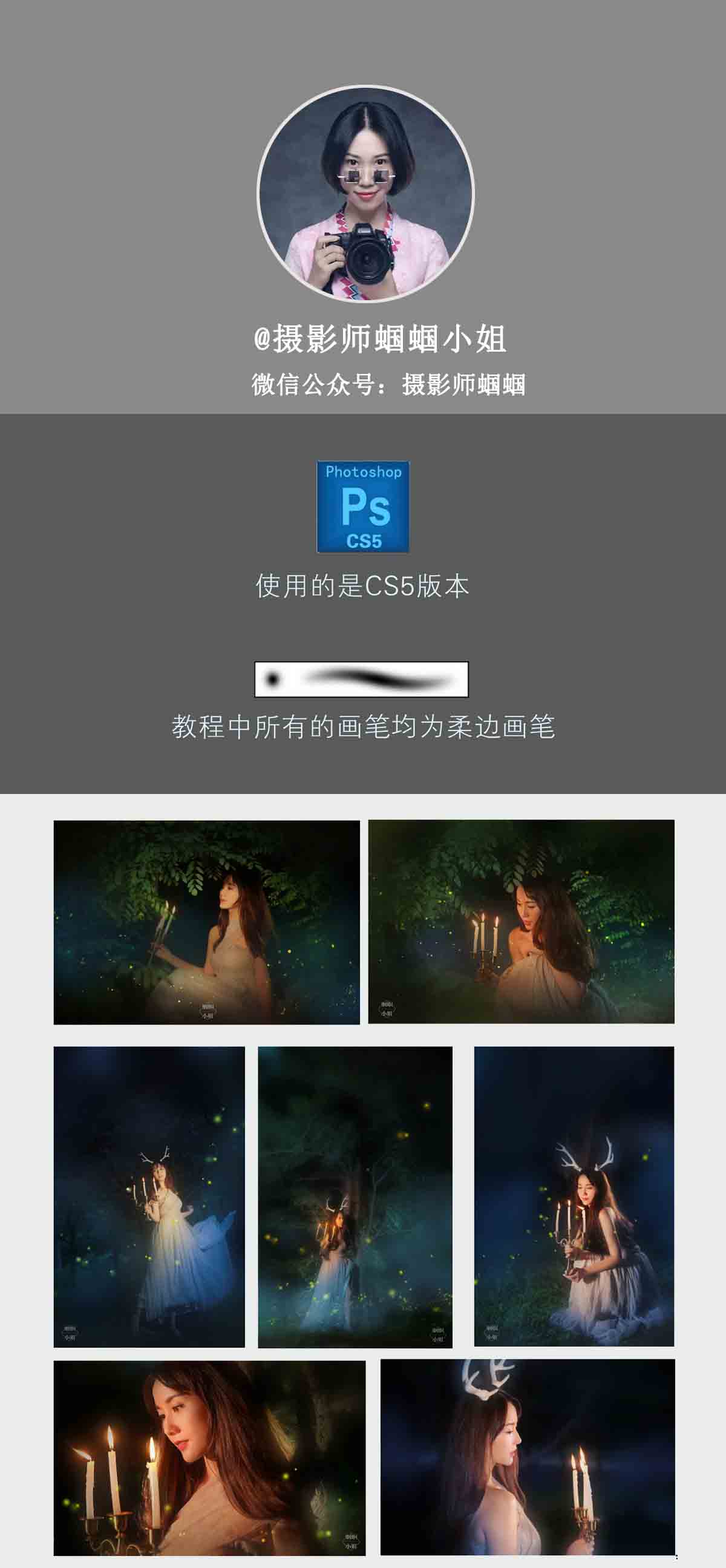

常见问题
相关文章
猜你喜欢
- ps段落两端对齐不能用怎么办? ps文字排版不能对齐的修复技巧 2024-04-19
- PS批处理文件夹显示一张图片怎么办? ps批处理文件夹不显示照片解决办法 2024-03-01
- ps插件coolorus怎么安装 ps安装coolorus色环插件的教程 2024-03-01
- ps怎么导入字体? windows/mac苹果电脑ps导入字体的技巧 2024-03-01
- 新安装的PS2024卡到崩溃怎么解决 Photoshop卡死不动的有效方法 2024-03-01
- acr16.0有哪些新功能 ACR16.0ps插件下载安装图文教程 2024-03-01
- ps吃cpu还是显卡还是内存? ps对电脑配置要求详细介绍 2024-03-01
- PS2024如何注册并登录自己的Adobe账号 Adobe账号注册图文教程 2024-03-01
- ps打开出现dll文件丢失怎么办 ps提示缺少dll文件的详细修复方法 2024-03-01
- 安装PS2023对电脑的硬件配置有什么要求呢 ps2023安装要求附下载 2024-03-01











