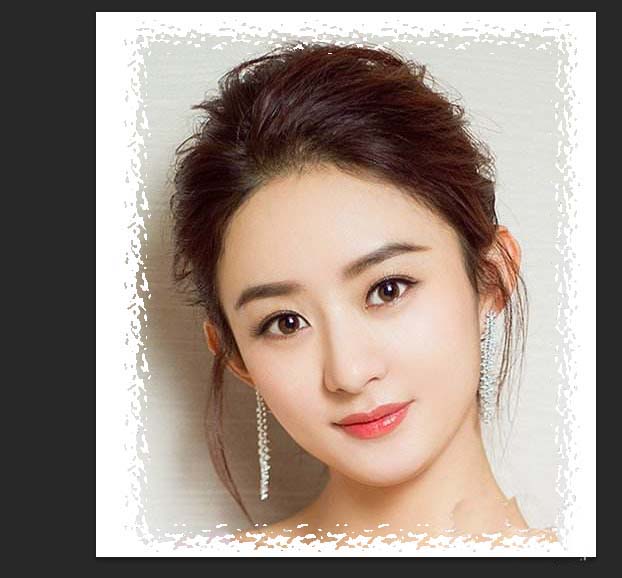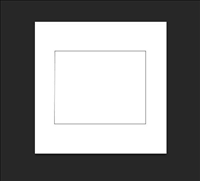ps怎样使用滤镜设计石壁上长满青苔的图片效果?运用PHOTOSHOP软件,可以很简单的制作大家想要的照片,下面和小编一起来看看具体步骤吧。
原图
最终效果
一、打开原图按Ctrl + J复制一层,执行菜单:滤镜 > 艺术效果 > 胶片颗粒 参数设置如图1,效果如图2。
二、新建一个图层前景颜色设置为:#F9F8BF,背景颜色设置为:#154E04,然后执行菜单:滤镜 > 渲染 > 云彩确定后把图层混合模式改为“叠加”,效果如图3
三、创建调整图层选择色相/饱和度,分别对黄色和绿色进行设置,参数设置如图3,5。效果如图6
四、新建一个图层按Ctrl + Shift + Alt + E盖印图层,然后把把图层混合模式改为“变暗”,并把它下面的图层都隐藏除背景图层。完成最终效果。
教程到此结束,小伙伴是不是有所启发,何不自己动手尝试一下呢。
以上就是ps使用滤镜设计石壁上长满青苔的图片效果教程。相信看完之后对大家一定有所帮助。更多PS教程请继续关注悠久资源网!
ps怎么使用滤镜设计一个绿色琉璃球?
PS编织滤镜处理图片是什么效果?
PS怎么使用溶化滤镜处理图片?