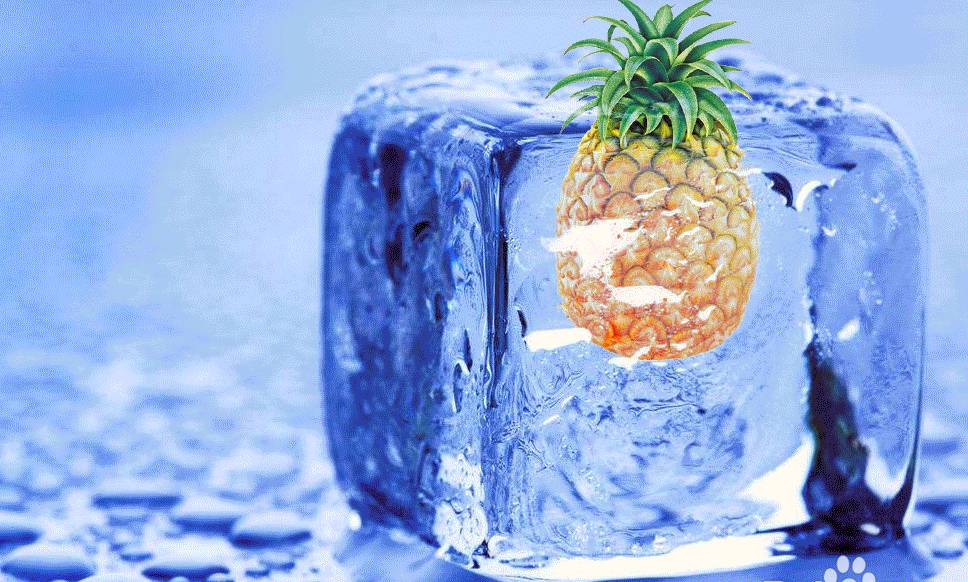怎么用PS软件制作太阳光的效果?小编为大家整理了关于用PS软件制作太阳光效果的详细图文教程,让我们一起动手来操作一下吧。
Photoshop CS6 13.0 官方版 中文绿色免费版 (PSCS6中文绿色版)
- 类型:图像处理
- 大小:160MB
- 语言:简体中文
- 时间:2014-05-15
查看详情
用PS软件制作太阳光效果的教程:
素材:
效果图:
1.打开图片,Ctrl+J复制一层。
2.按Ctrl+Alt+2调出高光。(其他ps版本快捷键可能为Ctrl+shift+Alt+2)
3.Ctrl+J复制出来。
4.执行滤镜>模糊>径向模糊,数值拉到最大,选择缩放,中心点移到右上方。
5.觉得光源不够,可以再复制一层。
6.选中两个图层,Ctrl+G编组。添加蒙版,把不想显示的部分擦掉。效果完成。
以上就是小编给大家带来的用PS软件制作太阳光效果的教程,更多精彩内容请关注悠久资源网网站。