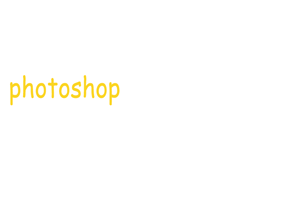教程非常详细介绍岩石纹理字制作方法:过程:先设置好想要的文字或图形;在通道面板中用滤镜设置好一些初始的纹理;然后在图层面板用光照滤镜渲染出岩石纹理;把纹理应用到文字中,并配合一些样式做出浮雕及质感等;后期添加一些装饰即可。
最终效果
1、新建大小如下图所示的画布。
2、选择文字工具,分层输入文字,可以调整每层的文字大小达到自己满意的效果。这里字体为“Trajan Pro”。
3、新建一个图层,选择矩形选框工具,按住Shift键拉一个正方形选区,并填充黑色,再按Ctrl + T旋转45度,移到I字母上面,如下图。
4、把这些文字图层合并为一个图层,如下图。
5、把文字图层命名为“King Text”,新建一个图层填充白色,并命名为“Stone Bg”。
6、进入通道面板,新建一个“Alpha 1”通道,如下图。
7、选择菜单:滤镜 > 渲染 > 云彩,多多按Ctrl + F几次,直到云彩均匀分布。然后把通道命名为“Clouds”。
8、把云彩通道复制一层,命名为“Stone Bump Map”,然后选择菜单:滤镜 > 渲染 > 分层云彩,效果如下图。
9、把“Stone Bump Map”通道复制一层,命名为“King Bump Map”。
10、回到图层面板,把“Stone Bg”图层隐藏,按Ctrl 左键点击文字缩略图载入文字选区。
11、回到通道面板,选择“King Bump Map”通道,然后选择菜单:选择 > 修改 > 羽化,数值为2。
12、把前景色设置为白色,选择画笔工具,在属性栏把模式设置为“叠加”,不透明度设置为50%,然后在选区中涂抹,得到黑白鲜明的效果。
13、在画笔属性栏把模式改为“正常”,不透明度改为:100%,然后慢慢涂抹选区边缘,涂好好取消选区。
14、回到图层面板,把“Stone Bg”显示出来,然后选择菜单:滤镜 > 渲染 > 光照效果,纹理通道选择“Stone Bump Map”通道,如下图。
15、点击面板上面的“保存”按钮保存设置。
16、这是得到的效果。
17、把“Stone Bg”图层复制一层,命名为“Stone Sharp”,再选择菜单:滤镜 > 其它 > 高反差保留,数值为25,确定后把混合模式改为“线性光”,不透明度改为:50%。
18、添加图层蒙版,选择渐变工具,颜色设置为白色至黑色,渐变类型选择径向渐变。
19、用中心向边角拉出白色至黑色径向渐变,如下图。
20、新建一个图层,按Shift + Ctrl + Alt + E 盖印图层,并命名为“Stone Blur”。
21、选择菜单:滤镜 > 模糊 > 高斯模糊,数值为3,如下图。
22、按Ctrl点击“Stone Sharp”蒙版得到选区,选择“Stone Blur”图层添加图层蒙版,再选择菜单:图像 > 调整 > 反相,如下图。
23、创建色相/饱和度调整图层,参数及效果如下图。
24、把色相/饱和度调整图层命名为“Stone Color”。选择“Stone Sharp”图层,按住Alt键鼠标左键点击蒙版,得到蒙版放大图,按Ctrl + A 全选,按Ctrl + C复制,选择“Stone Color”图层按Ctrl + V 粘贴,再按住Alt键鼠标左击蒙版,效果如下图。
25、创建纯色调整图层,颜色设置为黑色。
26、把图层命名为“Stone Edge Darken”,同上的方法复制“Stone Blur”图层蒙版。再把混合模式改为“线性加深”,不透明度改为70%,如下图。
27、新建一个图层,填充白色。选择菜单:滤镜 > 渲染 > 光照效果,样式选择之前保存的设置,只是纹理通道要选择“King Bump Map”,如下图。
28、把图层命名为“King Stone Text”。按住Ctrl点击文字图层缩略图载入选区,选择菜单:选择 > 修改 > 扩展,数值为3。
29、给“King Stone Text”图层添加图层蒙版。
30、给当前图层添加图层样式:
斜面和浮雕:
等高线:
纹理:
投影:
31、在蒙版状态选择菜单:滤镜 > 画笔描边 > 喷溅,参数设置如下图。
32、现在得到的效果图。
33、把当前图层复制一层,命名为“King Stone Sharp”,然后双击修改图层样式,去掉投影。
34、在当前图层下面新建一个图层,把把空白图层和“King Stone Sharp”合并为一个图层。
35、选择菜单:滤镜 > 其它 > 高反差保留,数值为2。
36、把混合模式改为“线性光”,不透明度改为:30%,如下图。
12