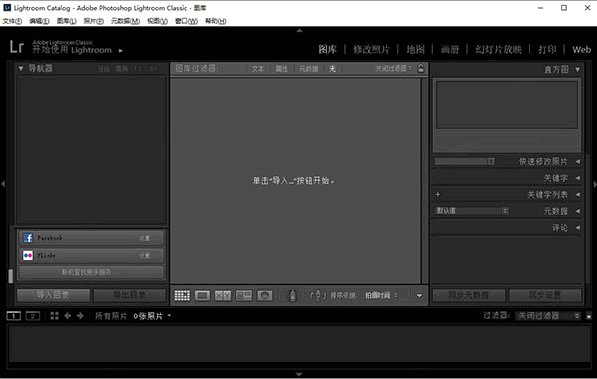这篇教程主要是向大家介绍Photoshop快速制作漂亮金属浮雕的双喜艺术字效果方法,其实很简单,相信看了之后,你也可以通吃绝大多数金属字体,因为最近发现不少朋友问字体的纹理啊金属什么的怎么做,我这里简单介绍下,相信有一些ps基础的人一看就明白了。
先看看效果图
首先在PS里写一个字。
拖一张金属的素材进去,素材可以百度找一下。
自己选一张自己喜欢的,叠加之后效果是这样子的。
因为拖进来的时候是智能对象,所以要变成栅格化图层才好编辑,因为纹理有很多很大的折痕么,所以我们需要修饰掉它。
然后使用修复画笔工具或者图章工具修饰一下。
这是修完之后的效果,是不是比之前的要萌了很多。
现在才是重点,PS的三大难点之一就是图层样式,双击图层即可打开。
我先简单的介绍下斜面和浮雕:
深度:立体效果的深度,不知道我这解释可否;
大小和软化:大小就是深度的大小,也就是边缘立体效果的大小;
光泽和等高线:这就是让你选择立体边缘的凹凸样式,比如V线、M线、W线等,都是代表不同的边缘形状;V、M、W形状指的是曲线的形状。不懂的朋友可以百度一下等高线.
V线的边缘样子
S线的波峰
W线的波峰
重点就是这个等高线,现在不要急着去看等高线,先观察加了等高线是不是浮雕效果立马反了过来,之前是 凸的,现在是凹的,记住了吧。
剩下的就继续发挥吧,有的同学会问找的素材为什么这么小,像素这么低怎么办,下面就演示一下低像素的素材来制作。
首先找百度找一张像素比较低的金属背景。
我复制了八张放一起。
复制后调一下色相饱和度和曲线,效果就完美的出来了。
最后这张是不用素材的情况下,只利用等高线和浮雕做的效果。
以上就是Photoshop快速制作漂亮金属浮雕的双喜艺术字效果方法介绍,操作很简单的,大家学会了吗?希望能对大家有所帮助!