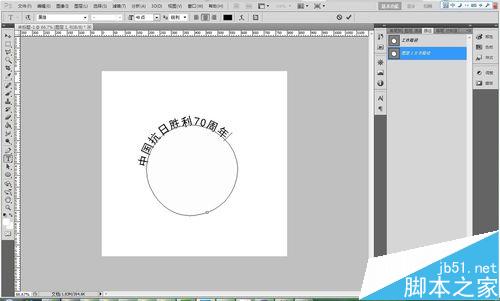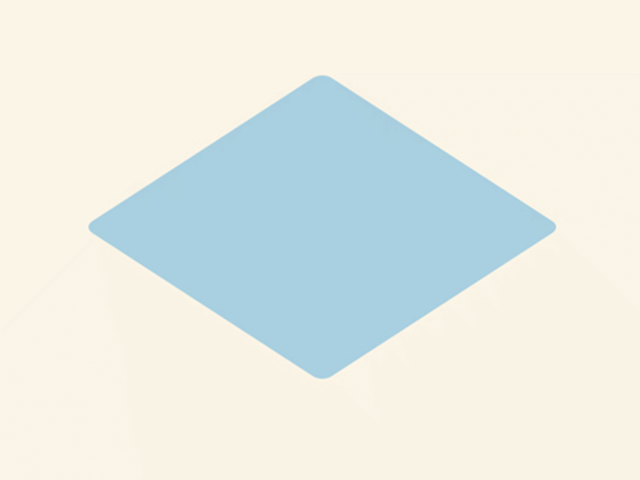今天小编为大家介绍用PS制作玻璃体的GOOD字体效果方法,教程很不错,也很值得学习,推荐过来,一起来学习吧!如下图:
方法/步骤
1、新建一个文档,属性值如图示
2、把背景层填充为黑色
3、点击“通道”,新建一个通道“Alpha1”,设置前景色为白色,选中文本工具,写下GOOD,确定。取消选区。
4、复制通道“Alpha1”为“Alpha1副本”,选择滤镜下的高斯模糊,设置值为4.7,点击OK.
5、打开“曲线”对话框,用画笔工具在对话框中画出如图的形状,强化字体的边缘
6、打开“色阶”对话框,调整属性值,使黑白对比更分明一些
7、按着CTRL键点击“Alpha1副本”,选中选区;选择滤镜中像素化下的碎片
8、点击RGB通道,返回图层;新建一个图层1,在选择菜单中选择载入选区,选择Alpha1副本
9、选择编辑-填充,颜色选为白色
10、为图层1添加一个图层样式-投影,设置属性值如下图:
11、新建图层2,选择-载入选区,选择“Alpha1”,如图示
12、选择编辑——填充,填充颜色为白色
13、选择滤镜-风格化-风
14、调整图层模式为:柔光
15、新建图层3,选择——载入选区,选择“Alpha1”通道;选择滤镜——渲染——云彩
16、设置图层模式为变亮,调整图层的不透明度。就可以了
以上就是用PS制作玻璃体的GOOD字体效果方法介绍,大家学会了吗?希望能对大家有所帮助!