塑料字制作重点是图层样式部分的设置,在斜面和浮雕中设置一款层次感较强的光泽等高线,设置好后文字就有了塑料质感,中间再加上一些图案纹理即可。 最终效果
 1、教程开始之前,我们先来定义一款图案。点击下面的珠宝素材图片打开大图,然后在大图上右键选择“图片另存为”保存到本机。
1、教程开始之前,我们先来定义一款图案。点击下面的珠宝素材图片打开大图,然后在大图上右键选择“图片另存为”保存到本机。 2、打开PS软件,再打开刚才保存的的素材图片,如下图。
2、打开PS软件,再打开刚才保存的的素材图片,如下图。 3、选择菜单:编辑 > 定义图案,再自己命名,如图2,3。命名后把图片关闭。
3、选择菜单:编辑 > 定义图案,再自己命名,如图2,3。命名后把图片关闭。
 4、按Ctrl + N 新建文档,大小设置如下图,然后确定。
4、按Ctrl + N 新建文档,大小设置如下图,然后确定。 5、选择渐变工具,颜色设置为粉红色:#f3c6c1至暗红色:#97163c,如下图。
5、选择渐变工具,颜色设置为粉红色:#f3c6c1至暗红色:#97163c,如下图。 6、然后在背景图层上面,由中心向边角拉出下图所示的径向渐变。
6、然后在背景图层上面,由中心向边角拉出下图所示的径向渐变。 7、选择文字工具,选择自己喜欢的字体,大小设置稍大一点,颜色为白色,如下图。
7、选择文字工具,选择自己喜欢的字体,大小设置稍大一点,颜色为白色,如下图。 8、然后输入自己想要的文字,如下图。
8、然后输入自己想要的文字,如下图。 9、双击图层面板,文字缩略图后面的蓝色区域调出图层样式面板,然后设置。 斜面和浮雕:样式“歪斜面”,其它设置如图9;设置好后点击光泽等高线曲线图调出设置面板,然后调整曲线,曲线设置如图10;调整好后再点击面板右侧的“新建”按钮把曲线设置保存到等高线里面,名称自定,如图11。
9、双击图层面板,文字缩略图后面的蓝色区域调出图层样式面板,然后设置。 斜面和浮雕:样式“歪斜面”,其它设置如图9;设置好后点击光泽等高线曲线图调出设置面板,然后调整曲线,曲线设置如图10;调整好后再点击面板右侧的“新建”按钮把曲线设置保存到等高线里面,名称自定,如图11。

 我们在等高线里面可以找到刚才保存的曲线,如下图。
我们在等高线里面可以找到刚才保存的曲线,如下图。 等高线:选择一款自带的曲线,把范围设置为50%,如下图。
等高线:选择一款自带的曲线,把范围设置为50%,如下图。 10、确定后把填充改为:0%,效果如下图。
10、确定后把填充改为:0%,效果如下图。
12
PS利用图层样式制作剔透的图案纹理塑料包装字
悠久资源 Photoshop教程 PS利用图层样式制作剔透的图案纹理塑料包装字 https://www.u-9.cn/design/photoshop/51593.html

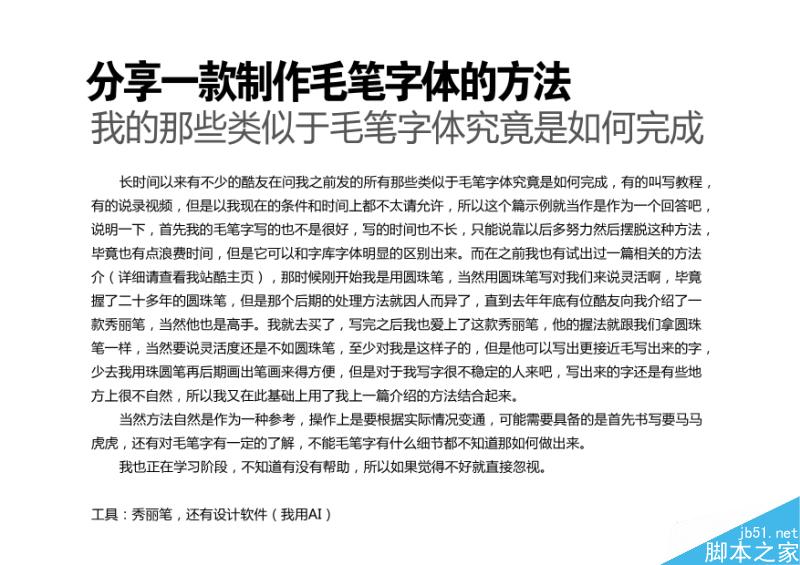
常见问题
相关文章
猜你喜欢
- ps段落两端对齐不能用怎么办? ps文字排版不能对齐的修复技巧 2024-04-19
- PS批处理文件夹显示一张图片怎么办? ps批处理文件夹不显示照片解决办法 2024-03-01
- ps插件coolorus怎么安装 ps安装coolorus色环插件的教程 2024-03-01
- ps怎么导入字体? windows/mac苹果电脑ps导入字体的技巧 2024-03-01
- 新安装的PS2024卡到崩溃怎么解决 Photoshop卡死不动的有效方法 2024-03-01
- acr16.0有哪些新功能 ACR16.0ps插件下载安装图文教程 2024-03-01
- ps吃cpu还是显卡还是内存? ps对电脑配置要求详细介绍 2024-03-01
- PS2024如何注册并登录自己的Adobe账号 Adobe账号注册图文教程 2024-03-01
- ps打开出现dll文件丢失怎么办 ps提示缺少dll文件的详细修复方法 2024-03-01
- 安装PS2023对电脑的硬件配置有什么要求呢 ps2023安装要求附下载 2024-03-01











