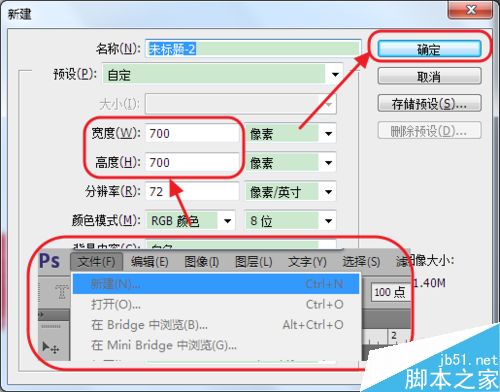用PS马赛克拼图字主要是用滤镜做出的特效,简单又容易掌握,先来看一下漂亮的效果图:
步骤:
新建文档,10*7.49厘米,150像素的白色画布,执行滤镜-云彩,然后在执行滤镜-像素化-马赛克,设置60方形。
ctrl+alt+s另存为PSD格式,后面会用到,另存为“马赛克”,新建一层填充白色命名为“文字”,放在“马赛克”的后面。并将前面的“马赛克”图标暂时隐藏。在文字层上面输入需要的字。将文字层和背景层合并为一层“文字层”。
执行滤镜-扭曲-置换,参数设置水平比例和垂直比例均为30(数值越大,马赛克拼贴效果越强),选择伸展以适合,勾选重复边缘像素,点击确定弹出“选择一个置换图”的对话框,这是选择前面保存的“马赛克”PSD文件即可。
将“马赛克”图层显示,选择图层模式为“正片叠底”。
打开调整色阶,拖动左边暗部滑块调整色阶,从左到右数值分别为48、1.00、255。
将“马赛克”图层ctrl+j复制一层,执行滤镜-风格化-查找边缘,在各个马赛克的边缘生成边线,突出马赛克拼贴的效果。
为整个图像添加“渐变映射”,在图层面板下调整按钮右键选择“渐变映射”,调整渐变颜色,用它来为马赛克文字着色。
同样在图层面板下右键点击调整按钮选择“色相/饱和度”调整,在色相饱和度调整中分别对“黄色”和“蓝色”进行调整。“黄色”色相-90,名都+13;“蓝色”色相+180。
最后输入一些其他的文字,效果如图:
PS做马赛克拼贴字的要点:马赛克效果数值的设置,滤镜置换的数值,颜色的添加,注意查找边缘制造拼图的效果,多多尝试!