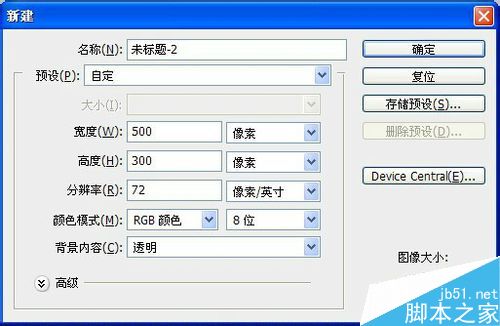今天为大家分享PS滤镜加图层样式制作立体文字方法,教程很不错,是小编利用滤镜和图层样式来完成的,好了,喜欢的朋友可以过来学习吧!
步骤:
1、在PS中,新建一个空白文档,选择“横排文字工具”;
2、输入文字;
3、右击图层,选择“转换为智能对象”;
4、选择“滤镜”——“风格化”——“浮雕效果”;
.5、设置一下数值,出现右边的文字效果;
6、再右击图层,选择“混合选项”;
7、弹出“图层样式”窗口,设置“斜面和浮雕”、“投影”;
8、最终效果图:
教程结束,以上就是PS滤镜加图层样式制作立体文字方法介绍,操作很简单的,大家学会了吗?希望大家喜欢!