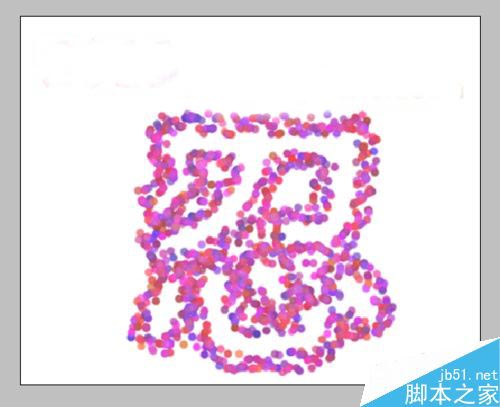荧光字以其色彩的魔幻式变换彰显风格,同时其文字所具有的点点荧光斑点让人产生一种神秘感。下面小编就与大家分享一下利用PS制作荧光文字的方法,希望对大家有所帮助。
步骤
1、新建一大小适中的文档,并将背景色填充为黑色。
2、选择“文字工具”,在绘图区域输入文字,并将文字颜色设置为荧光绿色。
3、双击文字图层,在弹出的“图层样式”面板中为其指定文字样式“斜面和浮雕”、“内发光”以及“描边效果”,(将两文字图层进行合并),各图层样式参考如图:
4、按住键盘上的“Ctrl”不放,鼠标点击“文字图层”,接着新建一图层,并为其填充荧光绿色。
5、点击“图像”→“模式”→“8位通道”。
6、然后再点击“滤镜”→“素描”→“半条纸”菜单项。
7、再执行“滤镜”→“素描”→“染色玻璃”菜单项。
12