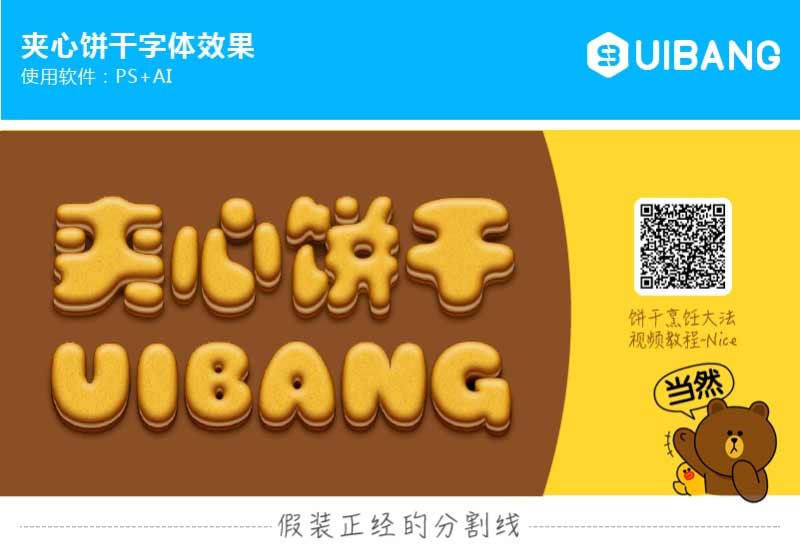有时为了突现出另类效果,我们可以会将图片和字体进行融合,使字体的轮廓被图片所填充。今天就让我们一起来学习一下图片字体的制作方法。
最终效果图:
步骤
1、打开PS,新建一空白文档,名称为“图片字体”,背景色设置为“白色”,最后点击“确定”完成创建过程。
2、接着导致几张可爱的图片,分别放置到不同的图层中。点击“文件”→“打开”项,选择几张图片并打开,然后利用“移动工具”将图片放置到不同图层中。
3、然后调整各个图层中图片的大小和位置,其中的一种效果如图:
4、选择其中的一个图层,如“图层1”,点击“图层”面板中的“添加矢量蒙版”按钮。
5、并选择“横排文字工具”,然后在相应图层图上上输入文字内容,效果如图:
6、应用描边填充,点击“编辑”→“描边”项,在打开的“描边”窗口中设置“半径”为“5PX”,同时选择一种喜欢的颜色。
7、接着点击“选择”→“反选”项,然后再按“Delete”键将多余部分删除掉。
8、利用同样的制作方法,对其它图层图片进行设置,同时利用“Ctrl+T”组合键进行大小和位置的调整,效果如图:
9、最后改变一下背景色,效果就出来啦。
以上就是PS制作漂亮的图片文字效果教程,怎么样,是不是很简单啊,大家学会之后可以尝试另外一种风格!