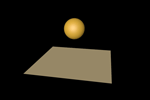用Photoshop制作蚀刻字体,合理运用photoshop软件,下面就为大家详细介绍一下,来看看吧!
1、建立新文件,大小为640X480px,设置背景色为白色,使用文字工具打上字体,然后选择菜单Blackoak Std>Regular.
2、按住Ctrl建,点击图象载入文字区域,使用滤镜》艺术效果》海绵。画笔大小 2,清晰度25,平滑度2.
3、选择菜单选择》色彩范围。使用滴管选择暗色部分,将颜色容差改为50。确定后,你将得到字体的暗色区域
4、选择菜单图层>新建>通过剪切的图层。 命名新层为Etched。再选择菜单图层>图层样式>斜面与浮雕,使用下面设置
5、使用与“背景”层相同的颜色填充背景。使用滤镜>杂色> 添加杂色,设置为12左右。给背景层和“Not Etched”层都使用杂点滤镜,背景层可以设置的少点。继续在背景层,使用滤镜》模糊》动感模糊。设置模糊为1或2像素,角度为0
6、现在选择“Etched”层。使用菜单图像》调整》色相/饱和度。选中对话框左下角的Colorize选项。移动滑杆上的小三角,直到得到你喜欢的效果。
7、这时,你会发现“Not Etched”层稍微有些亮。好我们选择这一层,然后使用菜单图像》调整》色阶。移动滑杆上的小三角,随便往右还是往左,你要注意对比两个层的字体,只要能使颜色相近就行了。好,蚀刻字体完成!
以上就是用Photoshop简单制作蚀刻字体方法介绍,操作很简单的,大家学会了吗?希望大家喜欢!