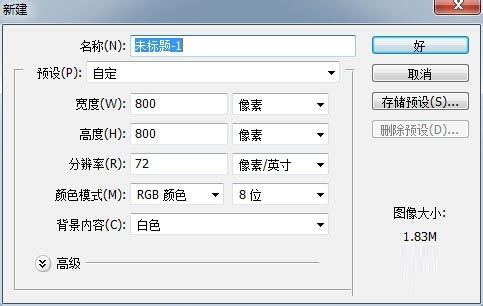今天小编为大家介绍PhotoShop简单几步制作分割字方法,教程很不错,值得大家学习,好了,下面我们来学习吧!
最终效果图:
1、打开背景图
2、按文字工具,输入大字“时光”,鼠标右键文字图层栅格化文字
3、选择矩形选择工具,选择要分离的的部分
4、选择移动工具,向下移动
5、选择文字工具,输入小字“再也回不去了”
6、栅格化文字,合并文字图层,不透明度改为50%
以上就是PhotoShop简单几步制作分割字过程,是不是很简单的,大家学会了吗?希望能对大家有所帮助!
今天小编为大家介绍PhotoShop简单几步制作分割字方法,教程很不错,值得大家学习,好了,下面我们来学习吧!
最终效果图:
1、打开背景图
2、按文字工具,输入大字“时光”,鼠标右键文字图层栅格化文字
3、选择矩形选择工具,选择要分离的的部分
4、选择移动工具,向下移动
5、选择文字工具,输入小字“再也回不去了”
6、栅格化文字,合并文字图层,不透明度改为50%
以上就是PhotoShop简单几步制作分割字过程,是不是很简单的,大家学会了吗?希望能对大家有所帮助!
悠久资源 Photoshop教程 PhotoShop简单几步制作分割字 https://www.u-9.cn/design/photoshop/55193.html