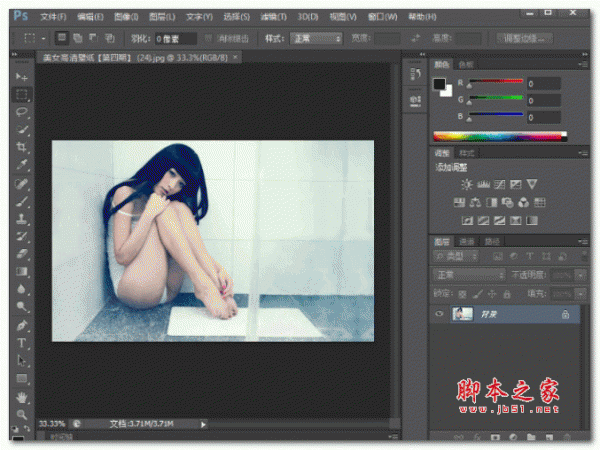今天为大家分享photoshop制作琥珀文字方法,教程比较基础,适合新手来学习,推荐到悠久资源网,喜欢的朋友可以参考本文!
最终效果图:
1、先建一个800×800画布,填充背景颜色为黑色,输入文字(IOU)
2、为文字图层添加图层样式
3、在“图层样式”对话框中按如图所示设置“斜面和浮雕”样式的各选项
4、在“图层样式”对话框中按如图所示设置“渐变叠加”样式的各选项
5、在“图层样式”对话框中按如图所示设置“光泽”样式的各选项
6、通过上面的图层式样调整最终效果如图所示
以上就是photoshop图层样式制作漂亮的琥珀立体字方法介绍,操作很简单的,大家学会了吗?希望这篇文章能对大家有所帮助!