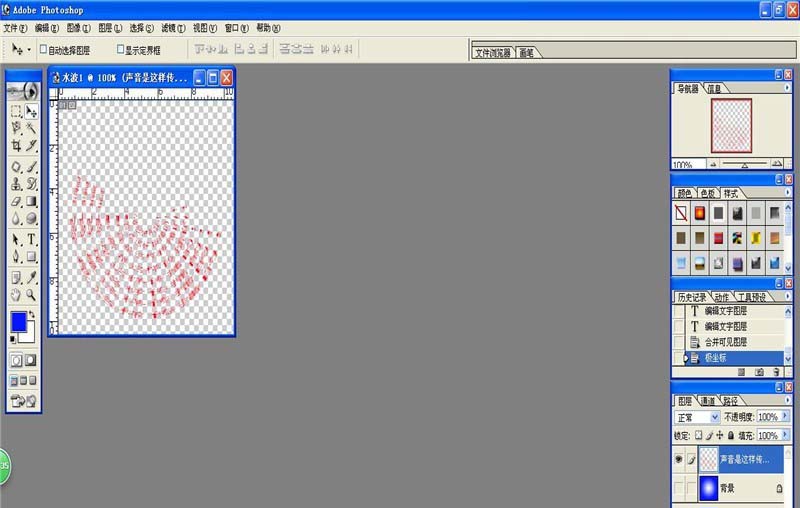今天小编为大家介绍PhotoShop简单制作一个球形文字方法,教程比较基础,适合新手来学习,来看看吧!
步骤:
1、在ps软件中,新建一个800*800的文档,背景色为蓝色,写上绿色的字体,然后点击字体的右键栅格化文字图层,如图所示
2、接着选择椭圆工具,画一个正圆选区,然后在滤镜中添加球面化,如图所示
3、然后合并所有的图层,然后在滤镜中添加镜头光晕,如图所示
4、接着双击背景层为图层,然后按ctrl+j复制一个,如图所示
5、然后双击图层1的图层样式,调整一下投影,如图所示
6、最后把最下层的图层填充红色,如图所示
教程结束,以上就是PhotoShop简单制作一个球形文字方法介绍,操作很简单的,大家学会了吗?希望能对大家有所帮助!