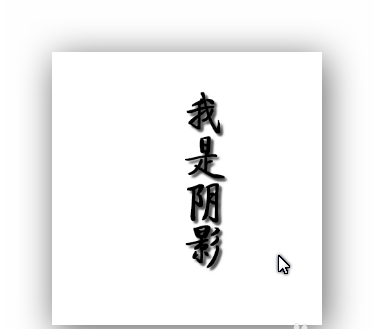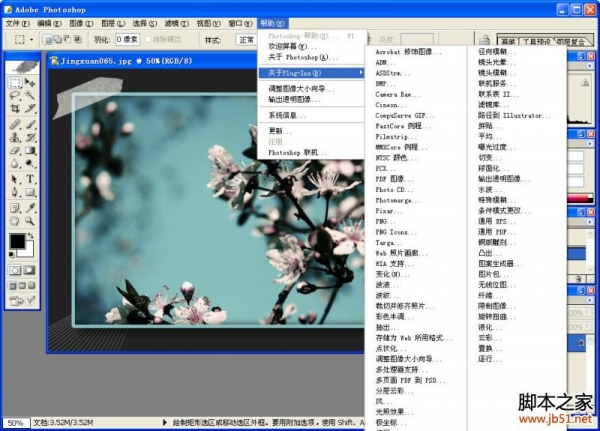在图片排版中,我们经常可以看到有直排型、竖排型、曲线型、圆形排版的文字。在PS中我们如何制作文字跟随路径而定呢?以下步骤小编为大家演示了如何绘制文字跟随路径:
Adobe Photoshop 8.0 中文完整绿色版
- 类型:图像处理
- 大小:150.1MB
- 语言:简体中文
- 时间:2015-11-04
查看详情
1、运行Photoshop CS5,然后“文件”–“新建”一个空白图层。
2、在工具栏中选择“钢笔工具”,然后调节为“路径”选项。
3、使用“钢笔工具”和“椭圆工具”分别画出“一条曲线”、“一个圆”的路径。
4、点选工具栏中的“文字工具”,并修改文字的“大小”、“颜色”、“字体”等。
5、在工作路径的状态下,把文字工具移动到曲线路径上点击一下。
6、出现了闪动的输入光标之后,在曲线路径上“输入文字”。
7、绘制完曲线文字后,再绘制圆形文字。我们点击选择工具,然后在选择工作路径状态。
8、与曲线绘制的步骤一样,把文字工具光标移动到圆形路径上点击一下,出现输入光标后“输入文字”即可。
注意事项:
在工作路径的状态下才能绘制文字跟随路径。
根据实际的需要而调节文字的字体、大小、颜色。
PS图片中的文字怎么转换为路径?
PS怎么利用路径制作围绕圆形的五角形文字?