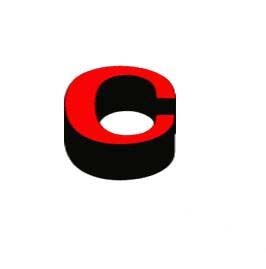PS,我们都知道是一款超强的图片处理软件,在制作文字效果上也是不得了。下面,我们一起来看下用PS制作一种文字效果,立体字。
Adobe Photoshop 8.0 中文完整绿色版
- 类型:图像处理
- 大小:150.1MB
- 语言:简体中文
- 时间:2015-11-04
查看详情
1、新建文件,设置画布大小为300X300像素,画布大小自定,按自己实际需要设定。背景为白色。
2、然后,在左侧的工具栏中点击文字工具;然后,在画布上打上要制作立体字的文字,比如,C,设置黑色颜色,黑体,浑厚
3、在画布上打上”C“。按CTRL+T 键,再把C字拉大。然后,在图层面板这里,鼠标右击C图层,弹出的面板中点击”栅格化文字“
4、文字栅格化后,再按CTRL+T 键,然后,鼠标放在画布C字上,右击,弹出的菜单中点”透视“
5、鼠标左键点住其中一个控制方框,拉动,把C字拉成透视效果。再按下回车键。接着,开始复制C图层。
6、C图层在选中的状态下,按住ALT键,再按向上箭头键。ALT键,不放手,向上箭头键,每按一次,C图层就复制一层。不断重复动作。要复制多层,效果才明显 。
7、复制完成后,把C图层放在所有副本图层上。也就是C图层在最上方的一层。然后,左手按住CTRL键,右手点住鼠标左键在C图层缩略图上点,选中画布上的C
8、把C字填充颜色,比如,红色。CTRL+D 取消选择。
9、当前立体效果不是很好,我再进行一些调整;先把所有C字图层都合并。
操作是:把背景图层的眼睛关闭,然后,再顺序点击:图层-合并可见图层。上述操作完成后,我们按CTRL+T键,再调整下立体位置。效果如下图所示。
ps怎么使用3D工具设计立体字?
ps怎么设计一款渐变色的立体字?
ai立体字怎么只选顶层文字复制到ps中?