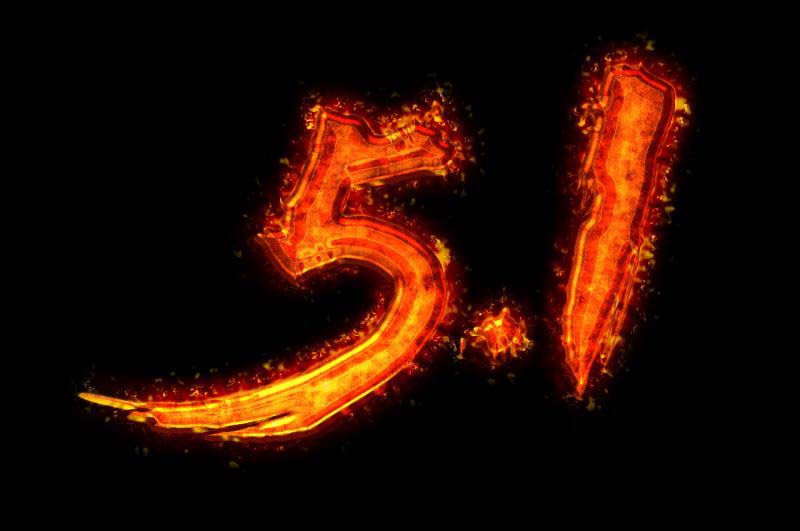教你使用Photoshop简单制作斜纹浮雕效果立体字的方法,本教程中的立体字为手工制作,主要分为三个部分:首先用图层样式给文字表面加上斜纹和浮雕效果;然后复制文字,加上渐变色,并复制及缩小比例做出立体面;最后用制作立体面的方法做出投影。效果非常好看,希望悠久资源网的朋友可以喜欢。
最终效果:
具体步骤:
1、首先新建一个空白的文档(我的是1920×1080)。
2、输入文字,字体不限。颜色的话我选择一个粉红色,大家随意设置喜欢的颜色,调整一下位置和大小。
3、先修饰一下上方的文字图层,双击进入图层样式
描边:3像素描边,内部,白色。
内阴影:选择一个比文字颜色深一些的红色,混合模式正片叠底,调整一下不透明度、角度、距离、大小。
内发光:颜色选择一个比背景深一些的红色混合模式叠加,调整一下不透明度、大小。
图案叠加:选择了一个PS自带的斜线纹理混合模式柔光,调整一下不透明度,缩放。