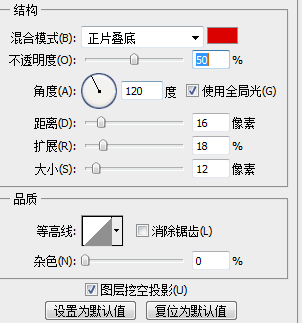ps中想要设计一款艺术字,该怎么设计艺术字呢?下面我们就来看看制作针织艺术字的教程。
Adobe Photoshop 8.0 中文完整绿色版
- 类型:图像处理
- 大小:150.1MB
- 语言:简体中文
- 时间:2015-11-04
查看详情
1、新建一个画布,新建一个图层1填充颜色,滤镜–杂色–添加杂色
2、滤镜–模糊–动感模糊
3、输入文字,载入选区,给图层1添加图层蒙版,当前图层添加图层样式–投影
4、当前图层添加图层样式–斜面浮雕
5、载入蒙版选区,选择–修改–收缩,进入路径面板,选区生成路径,双击存储
6、进入通道面板,新建一个通道1,预设画笔,描边路径
7、进入路径面板,载入选区,通道面板新建通道2,编辑–描边
8、通道面板,载入通道2的选区,Ctrl + Alt单击通道1,回到图层面板,新建图层,填充颜色,新建图层添加图层样式–斜面浮雕
9、效果图
以上就是ps设计针织边缘艺术字的教程,希望大家喜欢,请继续关注悠久资源网。
PS怎么设计漂亮的双色艺术字效果?
ps怎么设计双层空心的发光霓虹艺术字效果?
ps怎么设计沙滩上的泡沫字效果? ps泡沫艺术字的制作法方法