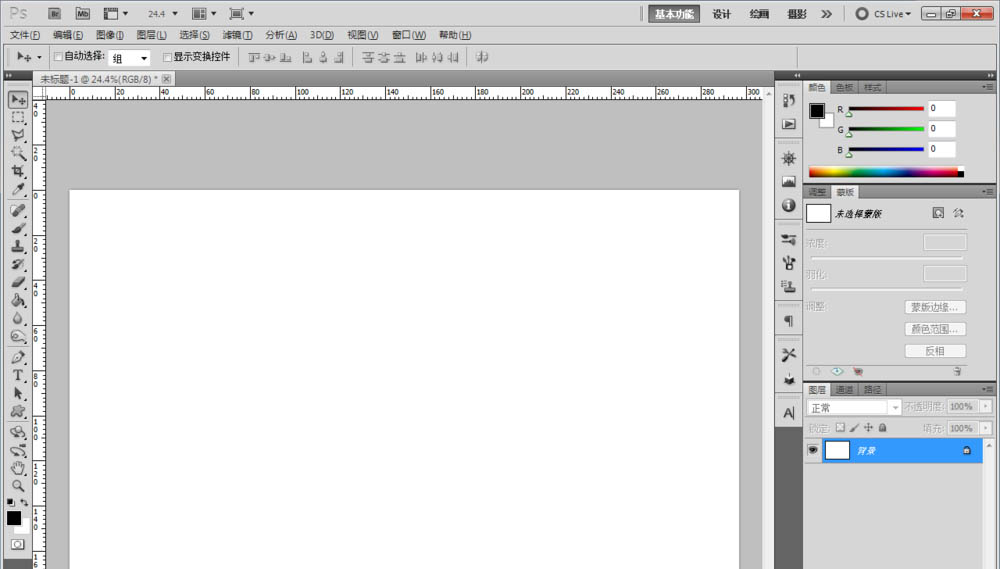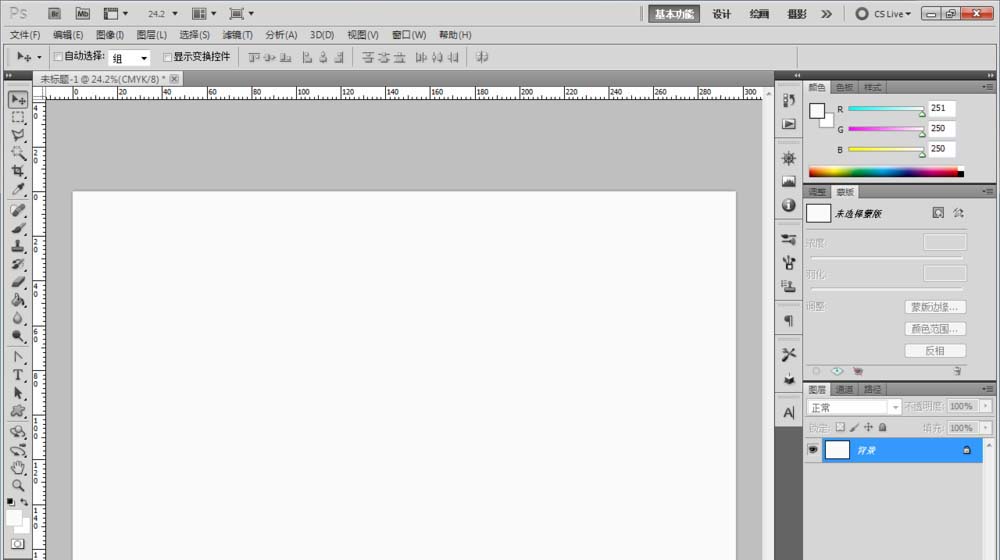想要制作一个创意的文字,该怎么制作人物文字效果呢?下面我们就来看看详细的教程。
Adobe Photoshop CC 2018 v19.0 简体中文正式版 32/64位
- 类型:图像处理
- 大小:1.53GB
- 语言:简体中文
- 时间:2019-10-24
查看详情
1、首先,打开PS,拖入一张人物素材,复制一层:Ctrl+j
2、将其中一张人物滤镜——模糊——高斯模糊,大概3点左右就行,看自己将要的程度。
3、然后将模糊这张保存下来(源文件格式):ctrl+shift+s记住保存的路径,不要不原来的PS关掉
4、回到PS,然后拖入文字素材,没有可以自己打字复制黏贴的组成一个,将文字素材覆盖在人物上(清晰的那张),然后将所以的文字合并成一个图层ctrl+e合并。
5、然后,点击文字图层,进行滤镜——扭曲——置换,数值默认就行,然后找到前面保存的那个源文件,确定
6、然后选中文字图层,按:ctrl在图层前面正方形那里点一下,得到选区,然后在选中人物图层,创建图层蒙版,在把前面文字图层前面的小眼睛关掉,看第二张图,最后,按:ctrl+shift+u,给人物去色。完成
7、最终效果。
以上就是ps制作一个创意字体人物效果的教程,希望大家喜欢,请继续关注悠久资源网。
PS怎么设计朦胧的霓虹灯字体效果?
ps怎么设计活波俏皮的文字字体?
ps怎么设计一款简单创意的2018字体海报?