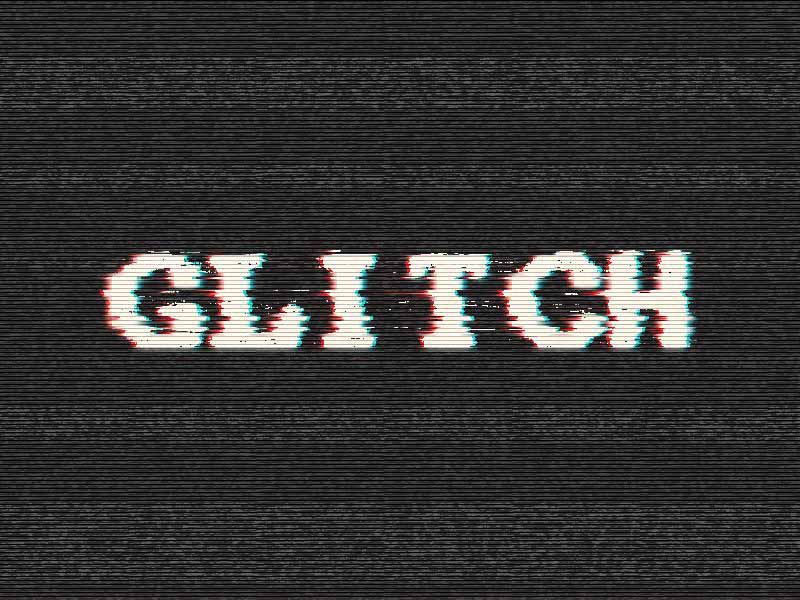效果图:
素材:
操作步骤
1.打开【PS】,新建任意大小的画布,填充黑色,输入文字,字体方正粗黑,颜色为白色,调整大小,并放置画面合适的位置,具体效果如图所示。
2.复制文字图层,隐藏原文字图层,选择复制文字图层,鼠标右键【栅格化图层】,添加图层样式-【内发光】,具体参数如图所示。
3.添加【光泽】,具体参数如图所示。
4.添加【颜色叠加】图层样式,具体参数如图所示。
5.添加【外发光】图层样式,具体参数如图所示。
6.点击【滤镜】-【液化】,具体效果如图所示。
12
效果图:
素材:
1.打开【PS】,新建任意大小的画布,填充黑色,输入文字,字体方正粗黑,颜色为白色,调整大小,并放置画面合适的位置,具体效果如图所示。
2.复制文字图层,隐藏原文字图层,选择复制文字图层,鼠标右键【栅格化图层】,添加图层样式-【内发光】,具体参数如图所示。
3.添加【光泽】,具体参数如图所示。
4.添加【颜色叠加】图层样式,具体参数如图所示。
5.添加【外发光】图层样式,具体参数如图所示。
6.点击【滤镜】-【液化】,具体效果如图所示。
12
悠久资源 Photoshop教程 如何利用ps制作火焰字?ps制作火焰文字步骤教程 https://www.u-9.cn/design/photoshop/60282.html